Approval in Business Central
Go to: ExFlow Approval Documents
Business Central system users can also approve ExFlow documents in ExFlow Approval Documents.
Depending on ExFlow users’ settings, notifications will be displayed on the role center page if a user has documents to approve. If a user then click on Approve the documents, the user will be redirected to ExFlow Approval Documents page.
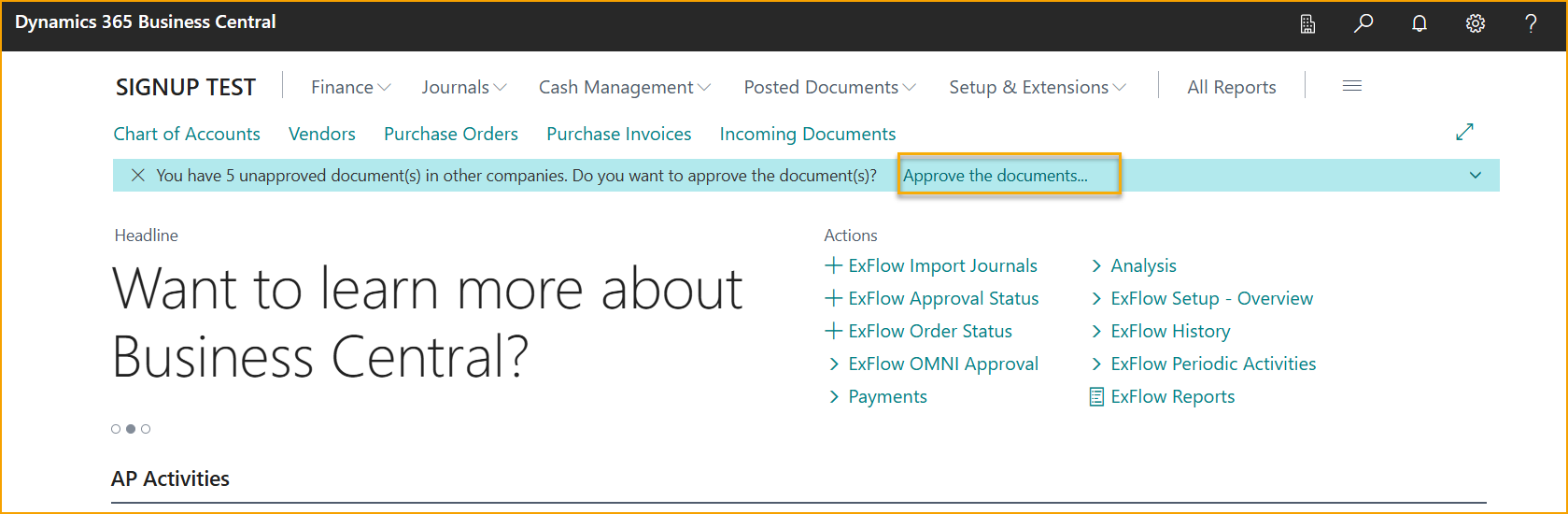
From this page, the list will be filtered under ‘’To Approve’’ per default, so the user easily can view all its own current documents to approve.
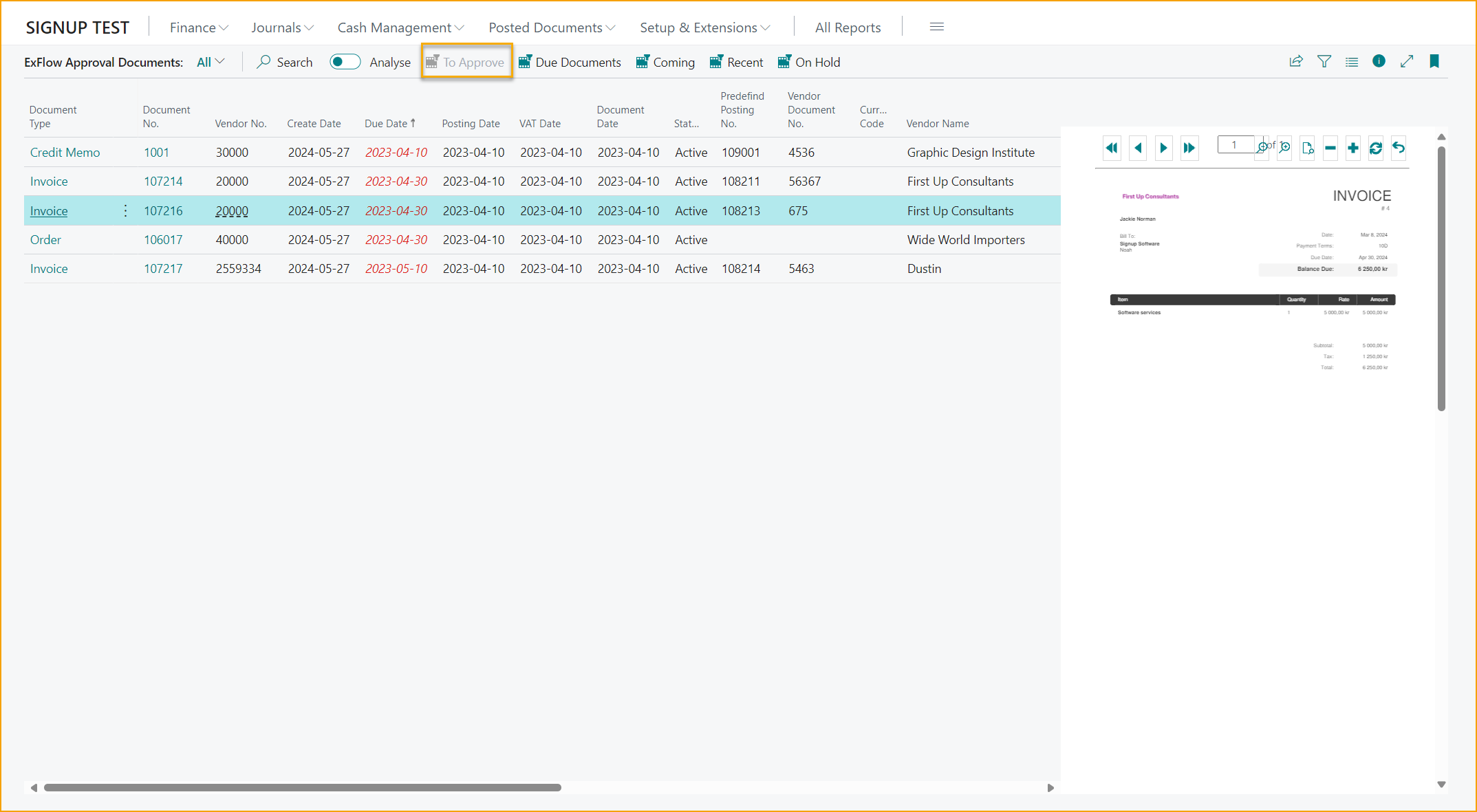
The user can also display all its due documents/ upcoming documents/ recent documents and all the users’ current documents on hold.
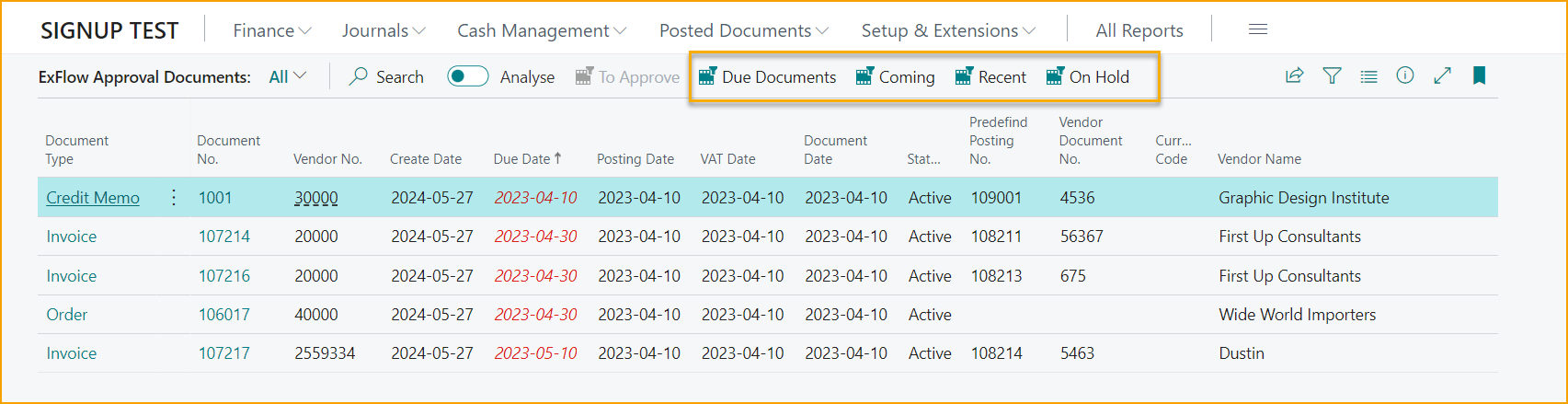
Click on the document’s ‘’Document Type’’ or ‘’Document No.’’ to open the Document Approval card.
The user can validate the document lines, if no error pops up and the document is correct then the user can approve the document. If the document is incorrect then the user can choose to ''Reject''.
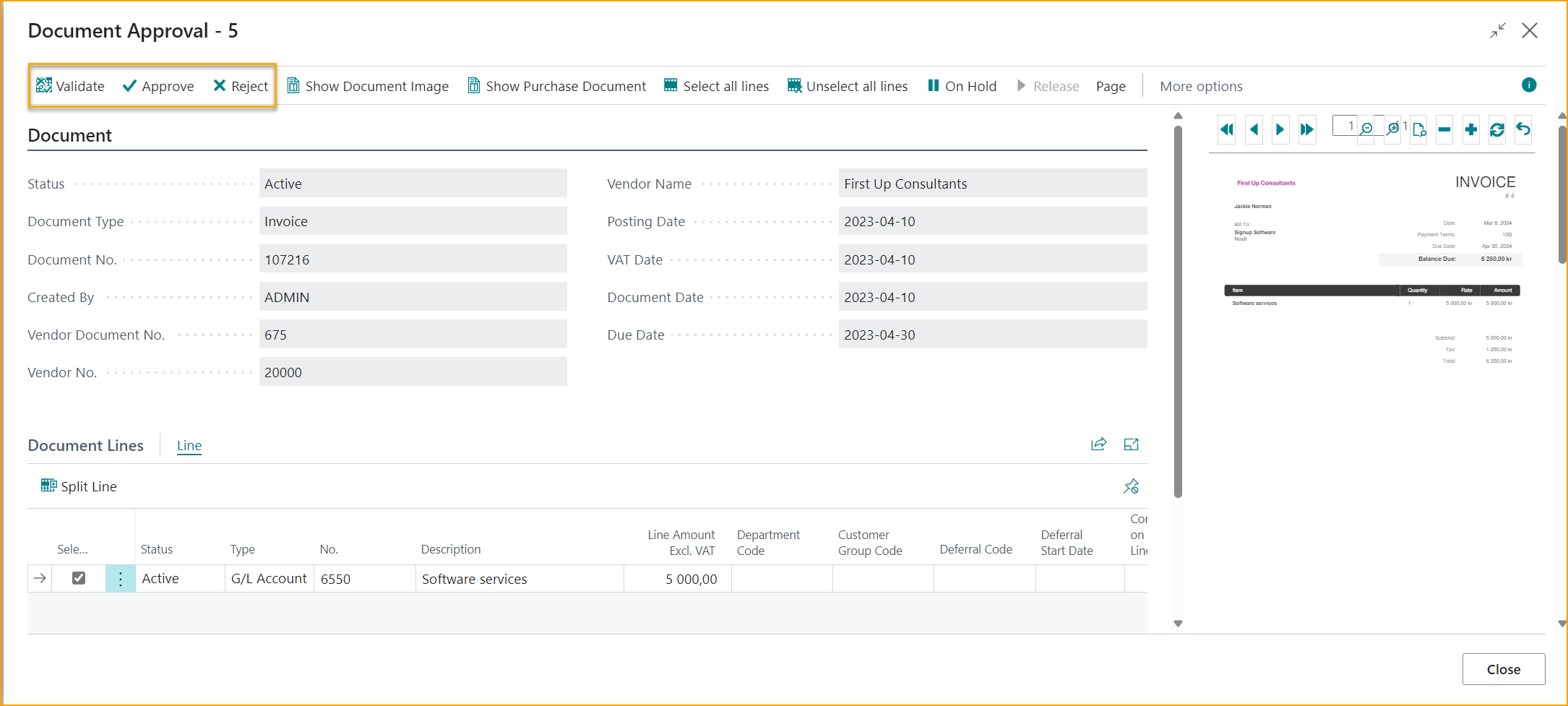
Change coding
Go under the Document Lines to make all the necessary changes, if any. It can be to change account, add dimensions etcetera.
In the example below, we need to change coding by splitting the line.
Go under Document lines --> Line --> Split Line to enter an amount, select Type: G/L Account, and the relevant G/L account.
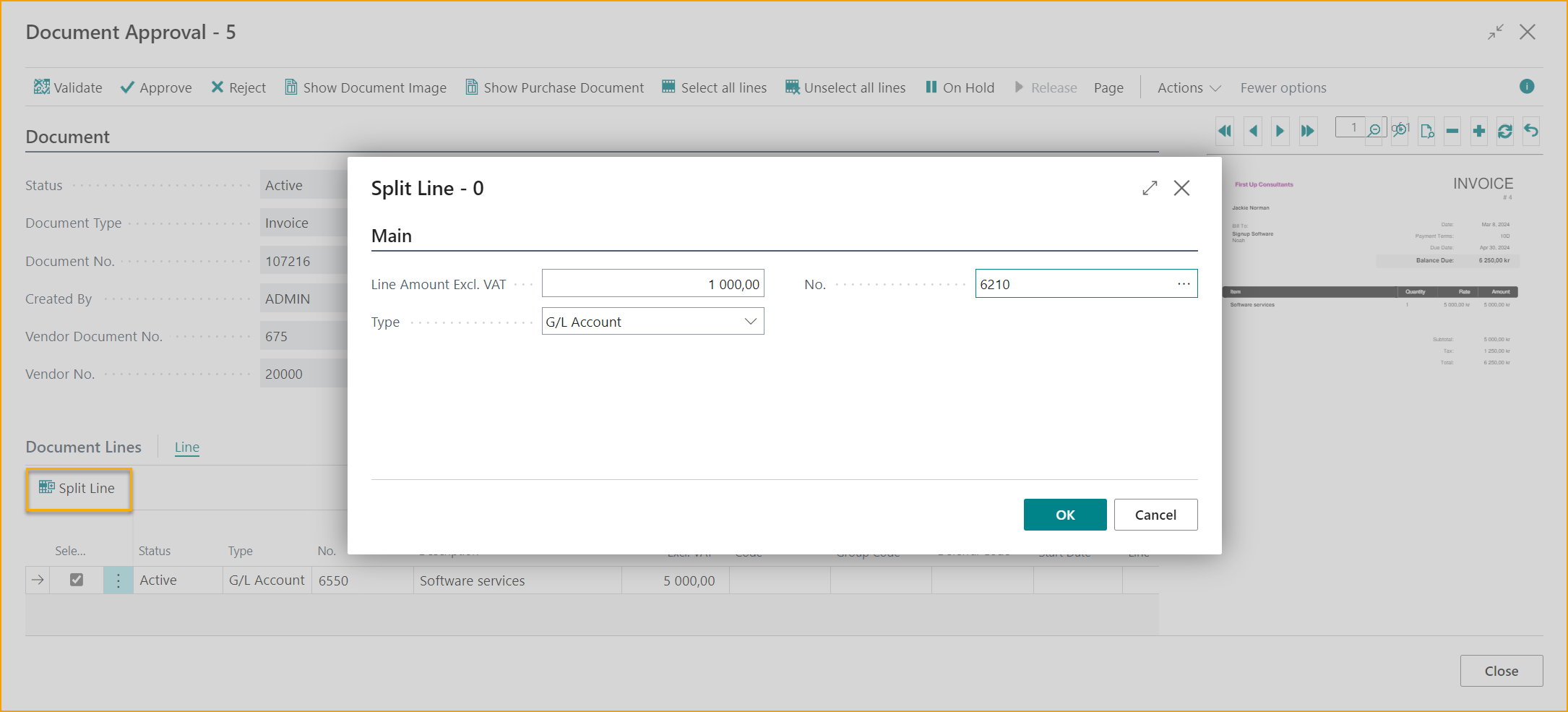
Click on OK when changes are completed and approve the document.
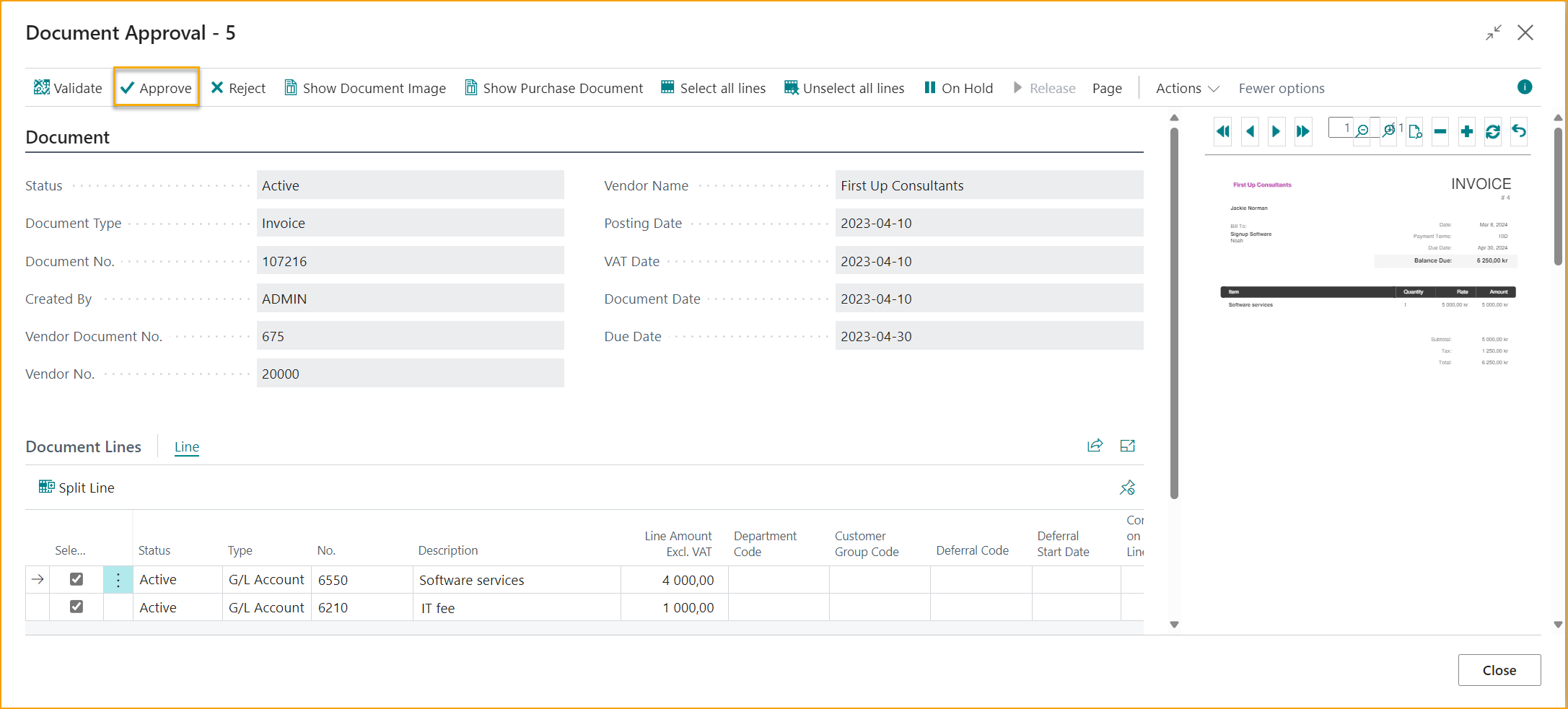
An confirmation message will pop up for the approved document.
The approved document can now be found under ‘’Recent’’.
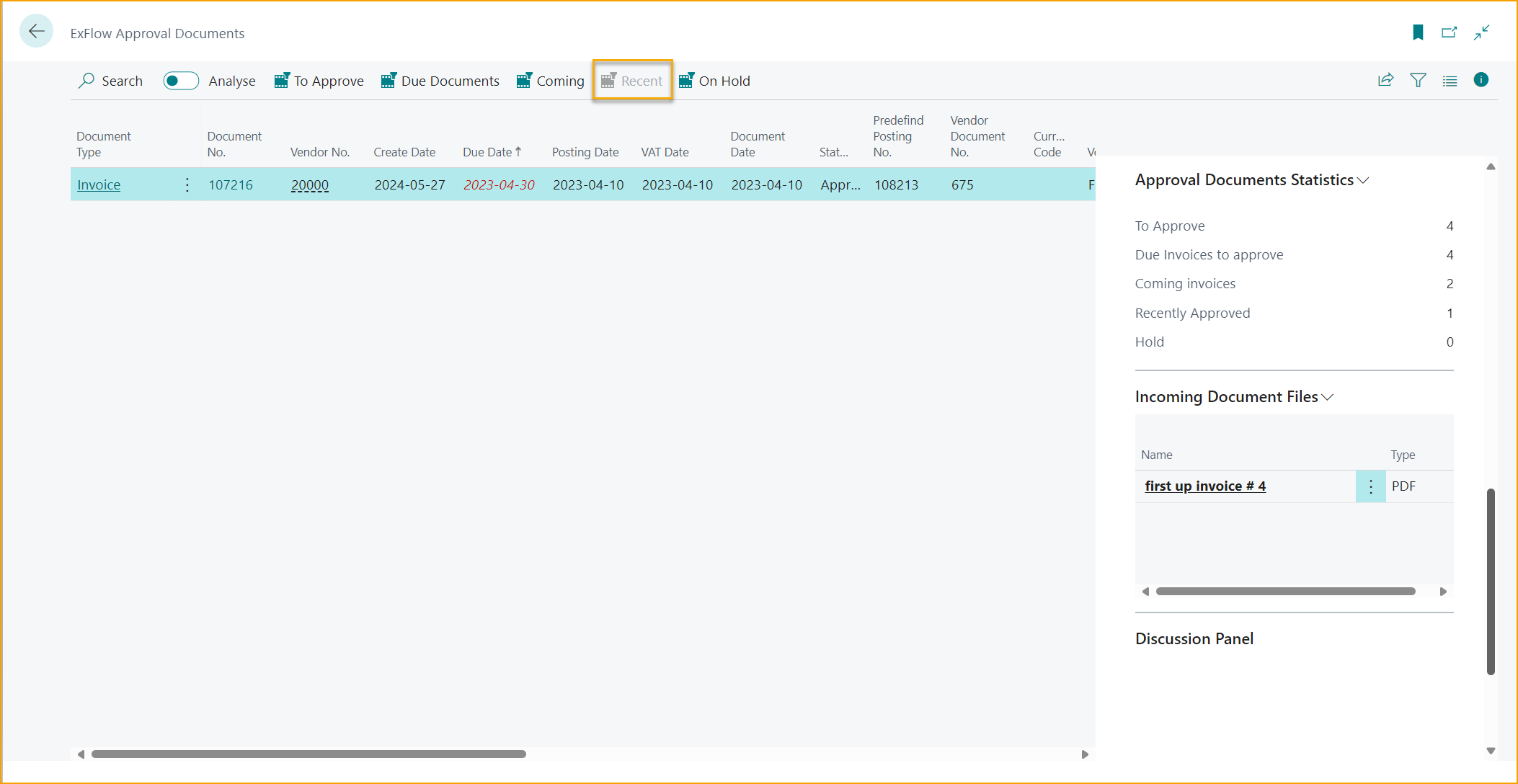
Similar to the web, it is possible to forward the document to another approver or add approver into the flow.
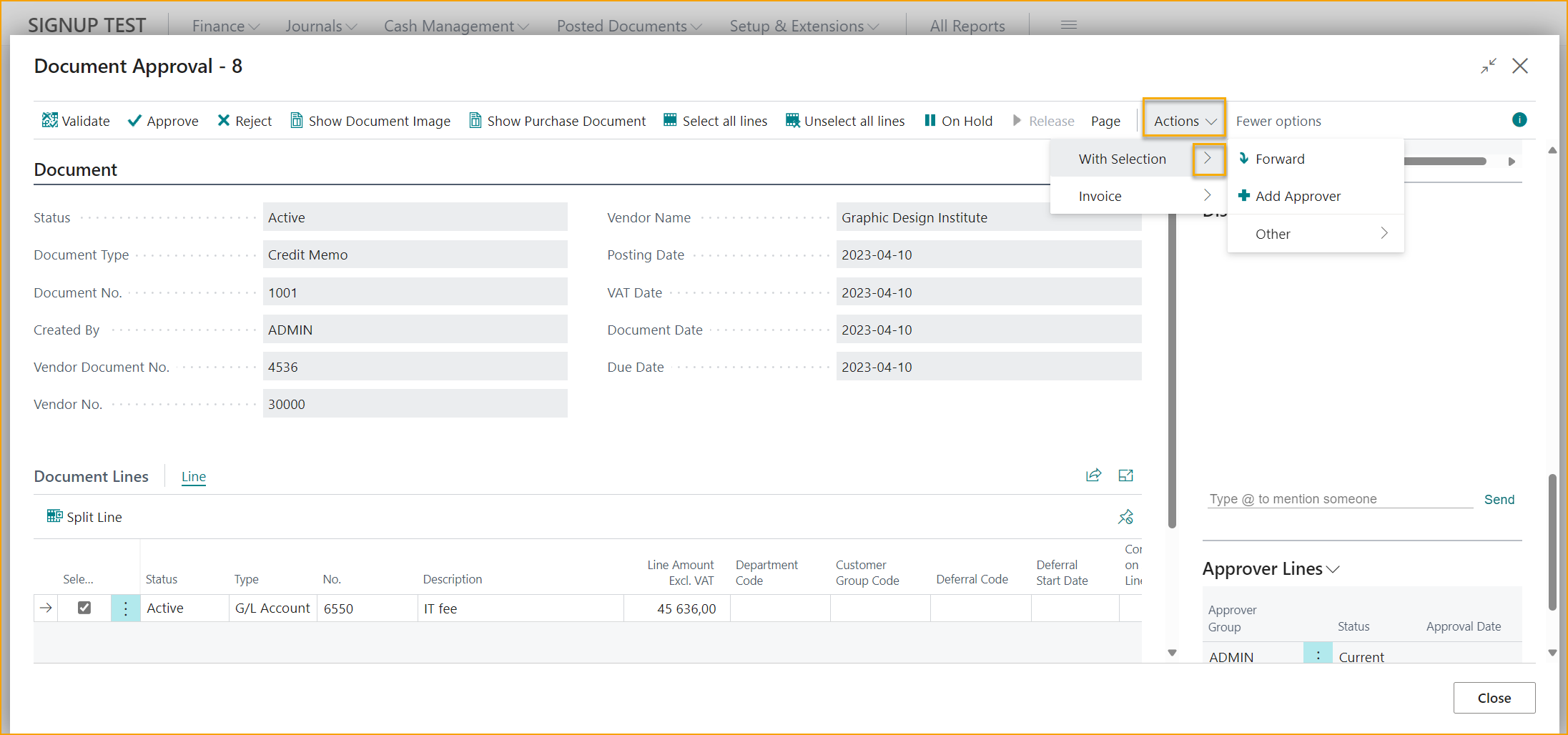
Same process when it comes to reject or put a document on hold. Regardless of action, a comment must be added by the user to continue.
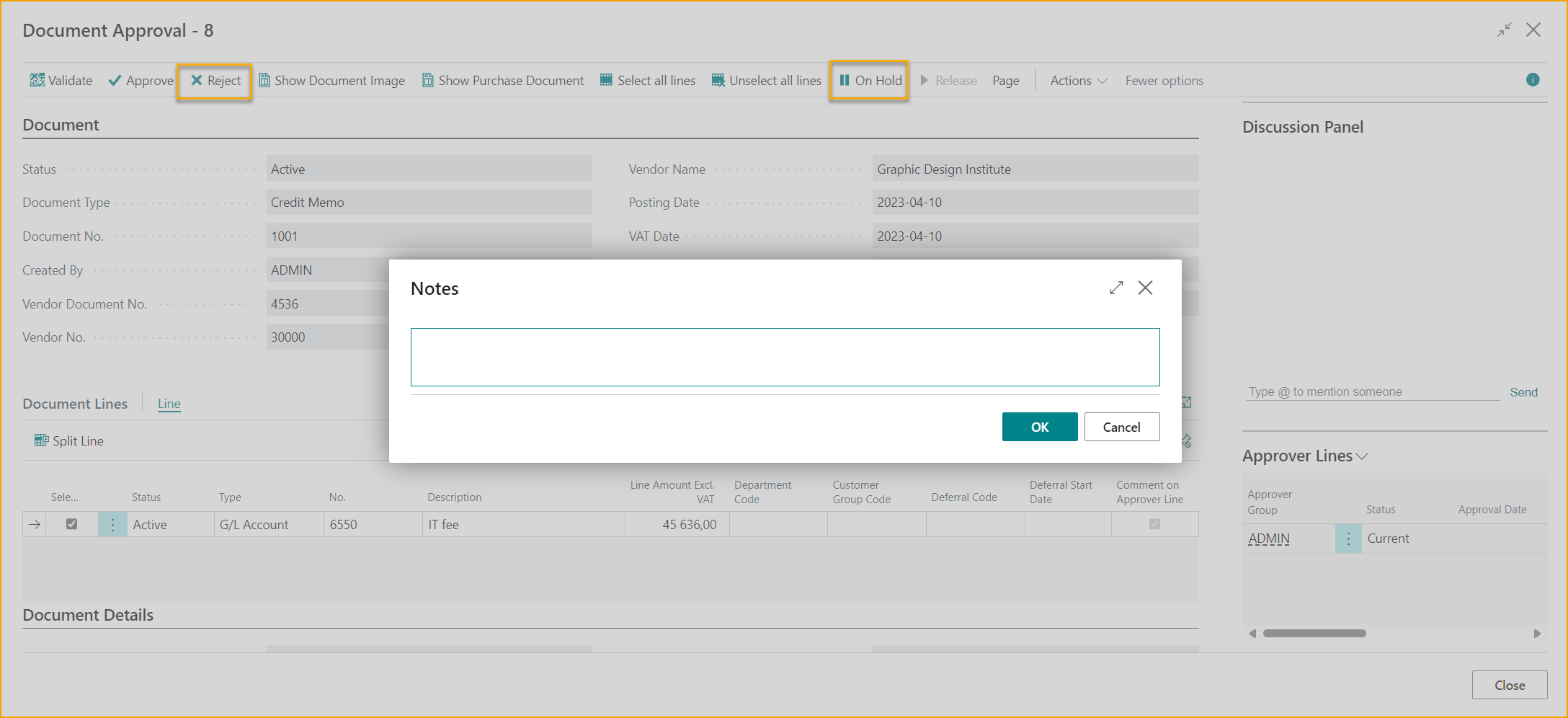
View order information
Expand the FactBox to find the purchaser or other information regarding the document from the Document Approval card.
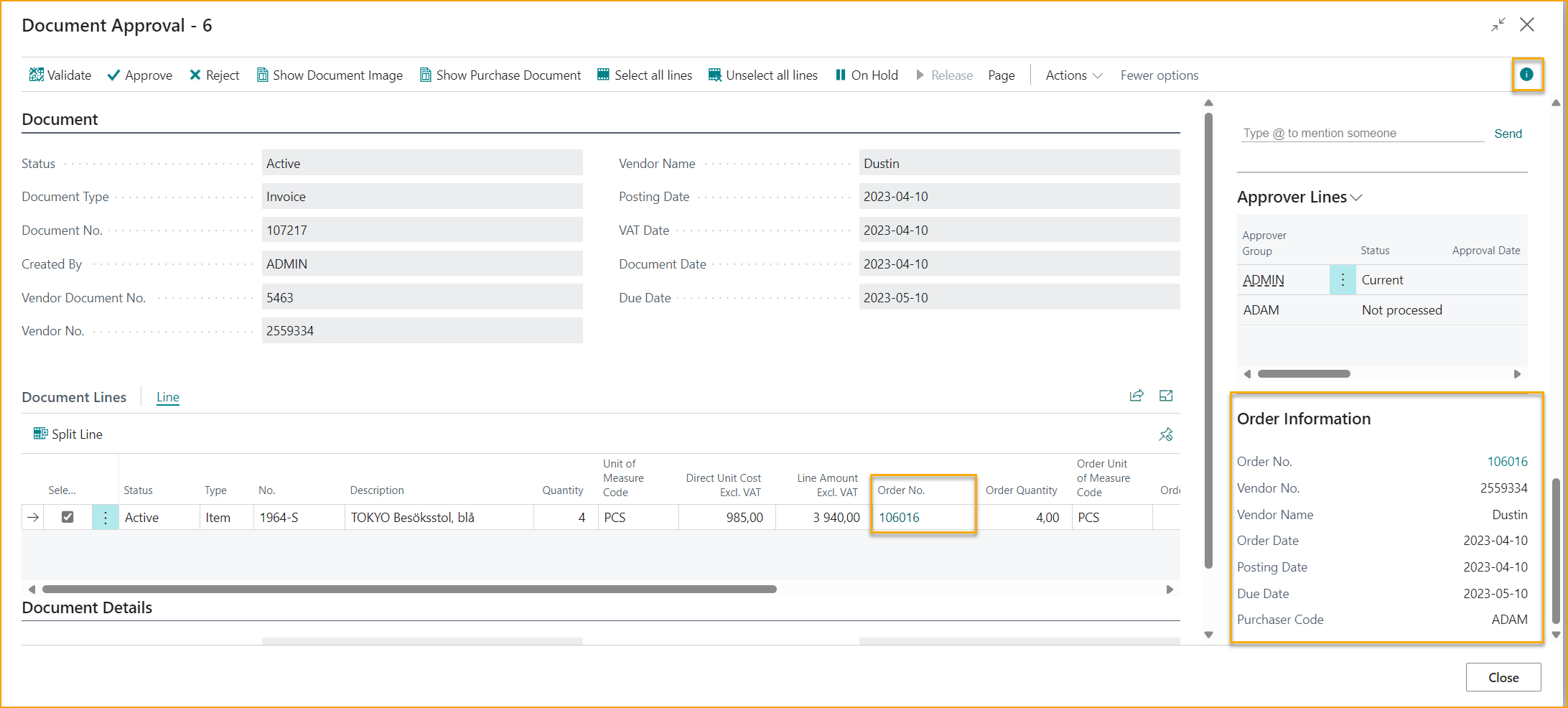
Under the FactBox, it is also possible to utilize the discussion panel to communicate with other approvers, as usual.