ExFlow Setup
ExFlow Setup is organized into various sections to simplify the process of creating the most optimal workflow for your company's requirements.
Go to: ExFlow Setup

| ExFlow Setup | |
|---|---|
| Clear ExFlow Web Cache: | Utilize this function to clear the ExFlow Web Cache |
| Resync Master Data | Resync master data and vendor bank accounts with ExFlow Data Capture/ OCR Service |
| Edit Web Columns | Make changes on current ExFlow web columns. Read more about this under section ExFlow Web |
Go to: ExFlow Setup --> Actions --> Functions
| Actions --> Functions | |
|---|---|
| Apply/ Update Default ExFlow Security Roles | Creates default Web User Level Permissions if none exist or are changed. Read more about this under section Web User Level Permissions |
| Copy Setup | Copy setup from another company within same tenant by selecting tables (for example Approval Rules) to be copied from an already ExFlow configured company. Read more about this under section Copy Setup from another company |
| Blob Storage Mgmt | Opens the ExFlow Storage Management Setup. Read more about this under section Generic Blob Storage and OAuth 2.0 Applications and Storage Setup |
| Power BI | Create Power BI Web Services: Creates Web Services for Power BI Delete Power BI Web Services: Deletes all Web Services for Power BI Get BC DataSource: This function creates a URL string (DataSource) for the BC client. Use this link and paste it into Power BI when running the template Get Power BI template: Opens a website for downloading template Read more about this under section Power BI |
| Export/Import Setups | Export and Import ExFlow Setup (.json file) between environments. Read more about this under section Export/Import ExFlow data |
| Upgrade ExFlow Data from CAL | Run an ExFlow migration for a current company or all companies. Read more about this under section Upgrade and migrate ExFlow data |
| Migrate Documents | Open the Document Migration tool. Read more about this under section Upgrade and migrate ExFlow data |
| OAuth2 Applications | Opens the OAuth 2.0 Applications page. Read more about this under section OAuth 2.0 Applications and Storage Setup |
| OCR | Update Vendor ID for all vendors: Syncs all Vendor IDs. Advanced Mapping: Opens ExFlow Advanced Mappings. Import Data Exchange Definitions: Displays all Import Data Exchange Definition codes and its blob name etc. Other --> Resync Master Data: Resync master data and vendor bank accounts with ExFlow Data Capture/ OCR Service |
| Web | Update Web used Vendor Names: Updates vendor names on web Enable Company for ExFlow Web: Enable current company for ExFlow Web Disable Company for ExFlow Web.: Disables current company for ExFlow Web Define as Default ExFlow Web Company: Set current company as default for ExFlow Web Create Azure Active Directory Application: Create a Microsoft Entra Application Create / Update Default Web Services: Create or update the current Web Service EXFID and EXFWeb Other --> Edit Web Columns: Make changes on current ExFlow web columns Other --> Clear ExFlow Web Cache: Clear the ExFlow Web Cache Read more about this under section ExFlow Web |
Go to: ExFlow Setup --> Related --> Advanced
| Related --> Advanced | |
|---|---|
| Columns | Opens ExFlow Columns to view all visible columns in ExFlow web Read more about this under section Edit Web Columns in Business Central |
| ExFlow Vendor Setup | Opens Vendor Setup to set vendor specific settings Read more about this under section Vendor Setup |
| Vendor ID Setup | Displays Vendor ID fields and the ExFlow Data Capture export order |
| FactBox Default Sizes | Edit/restore FactBox Sizes for different ExFlow pages Read more about this under section Set FactBox Default Size |
| Payment Validation Setup | Enter fields to check in Payment Validation during the import and data interpretation process. Read more about this under section Payment Validation Setup |
| Preliminary Posting Setup | Opens the Preliminary Posting Setup. Note: This setting must be activated under the ‘‘Preliminary Posting’’ section to be viewed. Read more about this under section Preliminary Posting |
| Copy Header Values on Invoice/Credit Memo Setup | Copy Header Values on Invoice/Credit Memo Setup. Note: This setting must be activated under the ‘’Order Matching’’ section to be viewed. Read more about this under section Copy Purchase Order Header Values |
| Auto Receive Line Type Setup | Show or edit Line Types that should be automatically received. Read more about this under section Match Invoice with Receipt-, Order- or both Receipt and Order lines |
| Re-Invoicing Setup | Opens the setup page for Re-Invoicing. Read more about this under section Re-Invoicing |
| Item No. Matching Priority | This function will give the opportunity to setup priority list in the Item No. matching process by Matching Type such as OCR Mapping or Item Reference etc. Read more about this under section Item No. Matching Priority |
| Bypass Verify Changes Setup | Opens the settings window for bypassing verify changes. Read more about this under section Bypass Verify Changes |
ExFlow Setup Sections
Find all ExFlow Setup sections described according to below.
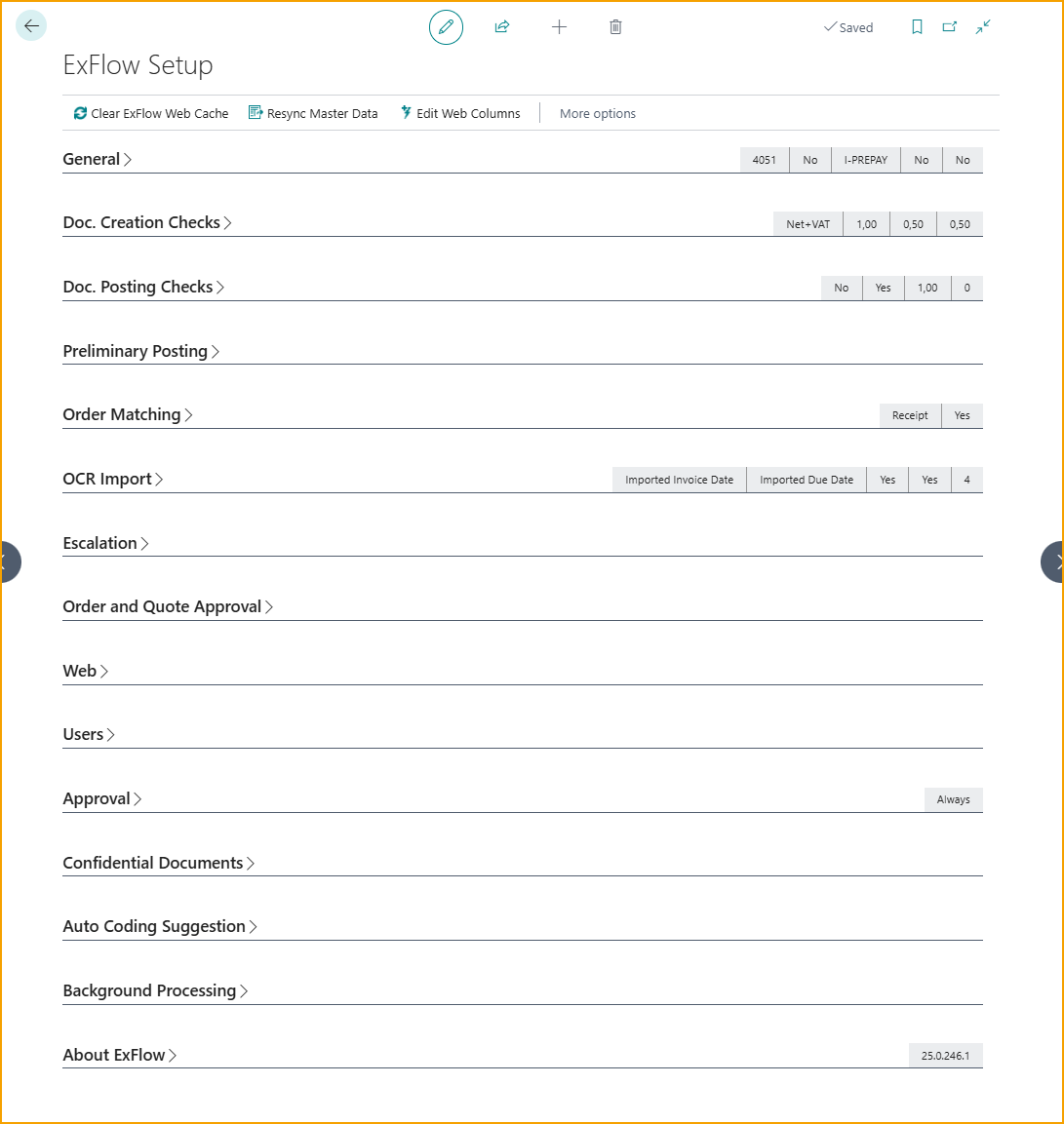
General
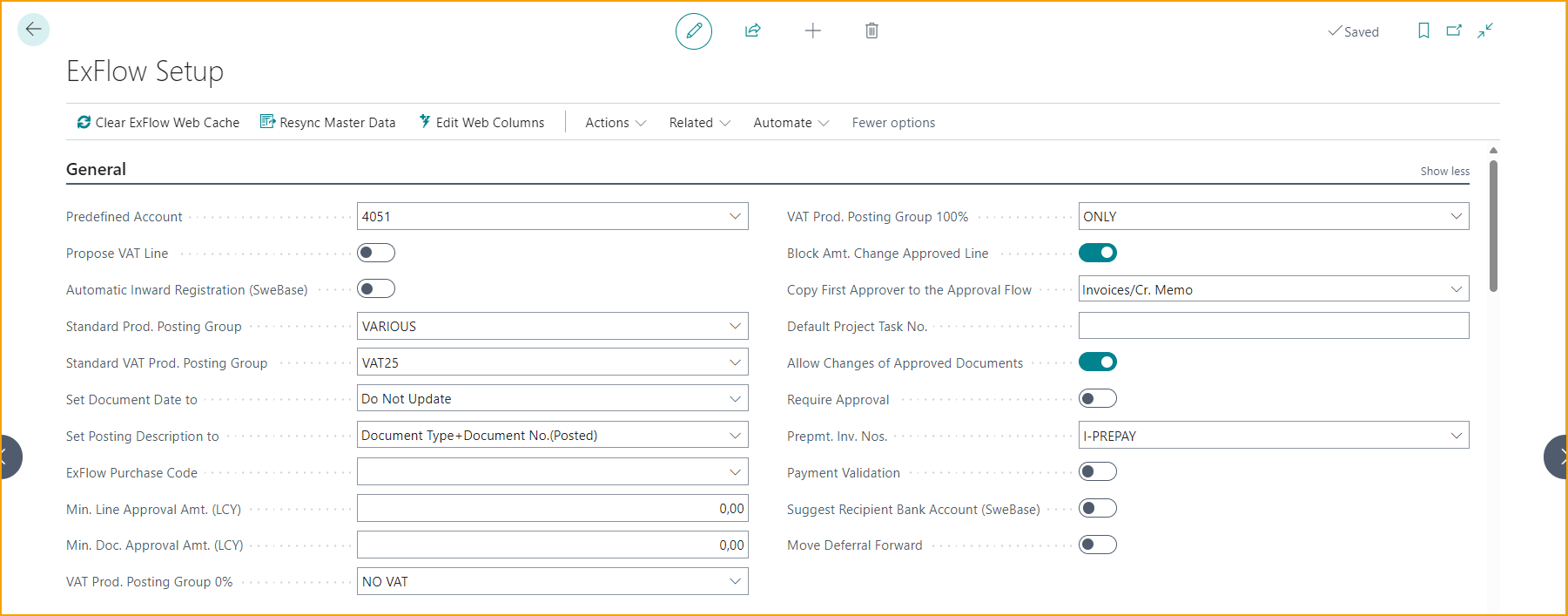
| General | |
|---|---|
| Predefined Account | Specifies the default G/L account that is used by ExFlow when creating a default invoice line on newly imported (expense) invoices. Can be overridden on a per-vendor basis |
| Propose VAT Line | Specifies if a separate VAT line should be created automatically (when importing invoices) or if Business Central standard VAT handling should be used. Make sure to fill in the fields VAT Prod. Posting Group 0% and VAT Prod. Posting Group 100%. Read more about this function under Propose VAT Lines |
| Automatic Inward Registration (SweBase) | Specifies if the Inward Registration should be generated and posted from Purchase Lines (Suggest from Lines function in SweBase) |
| Standard Prod. Posting Group | Specifies the default Product Posting Group to be used by ExFlow if the Product Posting Group is missing on the document line when the line is created in the import journal |
| Standard VAT Prod. Posting Group | Specifies the default Product Posting Group to be used by ExFlow if the Product Posting Group is missing on the document line when the line is created in the import journal |
| Set Document Date to | Specifies if the Document Date on the imported invoice should be set to the posting date if/when the posting date is changed |
| Set Posting Description to | Specifies which posting description BC will use when posting the invoice. Only applies to postings using the accounts payable g/l account(s) |
| ExFlow Purchase Code | Specifies the default ExFlow Purchase Code to use when creating a default invoice line on newly imported (expense) invoices. Can be overridden on a per-vendor basis. Read more about this under section Purchase Codes |
| Min. Line Approval Amt. (LCY) | Specifies the min. approval amount incl VAT for an invoice line i.e. lines with a smaller amount are not sent on approval by ExFlow. Zero means that all invoice lines are sent on approval |
| Min. Doc. Approval Amt. (LCY) | Specifies the min. approval amount incl VAT for a document i.e. invoices with a total that is lower than this amount are not sent on approval by ExFlow. Zero means that all invoices are sent on approval |
| VAT Prod. Posting Group 0% | Specifies the VAT Prod. Posting Group for "No VAT" when the setting "Propose VAT line" is selected |
| VAT Prod. Posting Group 100% | Specifies the VAT Prod. Posting Group for "Only VAT" when the setting "Propose VAT line" is selected |
| Block Amt. Change Approved Line | Specifies if amount changes should be blocked in approved invoice lines. |
| Copy First Approver to the Approval Flow | Specifies if the "First Approver filter" from the approval rule for a specific invoice line also should be added (as first approver) to the approval proposal. Read more about this function under Copy First Approver to the Approval Flow |
| Default Project Task No. | Default Project Task No. will be added on lines with Project No. if no Project Task is selected. |
| Allow Changes of Approved Documents | Specifies if an ExFlow admin is allowed to modify a purchase document header and/or lines with status Approved. |
| Require Approval | When this is activated, the user will be required to have the ExFlow Approval flag ticked on the Invoice/Credit Memo before it can be posted. (If it is an Order/Quote before it can be released.) Read more about this under section Require Approval |
| Prepmt. Inv. Nos. | Add a Prepayment Invoice No Series. Should not be the same as Posted Invoice Nos. in Purchases & Payables Setup since this will cause a gap and create an empty posted invoice to fill this gap in the number series. Read more about this under section Prepayment Invoices |
| Payment Validation | Specifies if the payment validation process will be applied during the import and data interpretation process. Read more about this under section Payment Validation Setup |
| Suggest Recipient Bank Account (SweBase) | Specifies if the Suggestion of Recipient Bank Account is activated. Read more about this under section Suggest Recipient Bank Account |
| Move Deferral Forward | When posting date in Deferral Schedule is before allowed posting date for the user, that period will be posted on first allowed posting date in General Ledger Setup or User Setup. ExFlow will only move deferrals forward for closed periods. Read more about this under section Move Deferral Forward |
Doc. Creation Checks
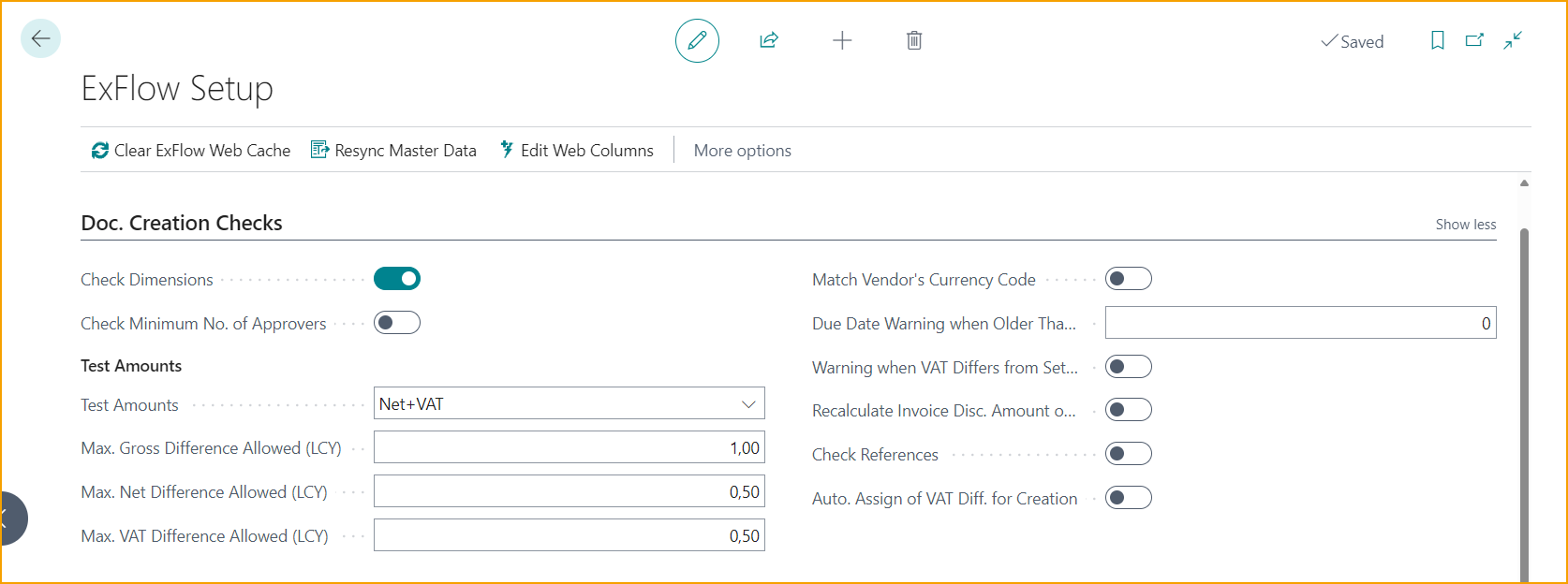
| Doc. Creation Checks | |
|---|---|
| Check Dimensions | Specifies if the standard dimension settings in Business Central should be checked when the invoice is created |
| Check Minimum No. of Approvers | Specifies if there should be a check of minimum number of approvers when creating purchase document. Read more about this under section Check Minimum No. of Approvers |
| Test Amounts | Specifies if the Gross/Net/Vat amounts on the document should checked for variances (difference between sum of document lines and the corresponding amount in the document header) before the invoice is created |
| Max. Gross Difference Allowed (LCY) | Specifies the max document gross amount variance (in LCY) allowed when "Test Amounts" is active |
| Max. Net Difference Allowed (LCY) | Specifies the max document net amount variance (in LCY) allowed when "Test Amounts" is active |
| Max. VAT Difference Allowed (LCY) | Specifies the max document vat amount variance (in LCY) allowed when "Test Amounts" is active |
| Match Vendor's Currency Code | Specifies if the currency code on the imported document must match the currency code on the vendor card. Read more about this under section Match Vendor's Currency Code |
| Due Date Warning when Older Than X Days | Specifies the max # of days that the document due date may deviate from today's date. 0 = disables this check |
| Warning when VAT Differs from Setup | Specifies if the calculated vat percentage on the document must exist as a setting in the VAT Posting Setup |
| Recalculate Invoice Disc. Amount on Verify Document | Specifies if the Invoice Discount Amount should be recalculated on lines during Verify Document process. |
| Check References | When enabled it is required that the document contains an ExFlow Reference. |
| Auto. Assign of VAT Diff. for Creation | Specifies if automatic assignment of VAT Difference should be done if the difference of VAT on lines and header is within Max. Allowed VAT Difference |
Doc. Posting Checks
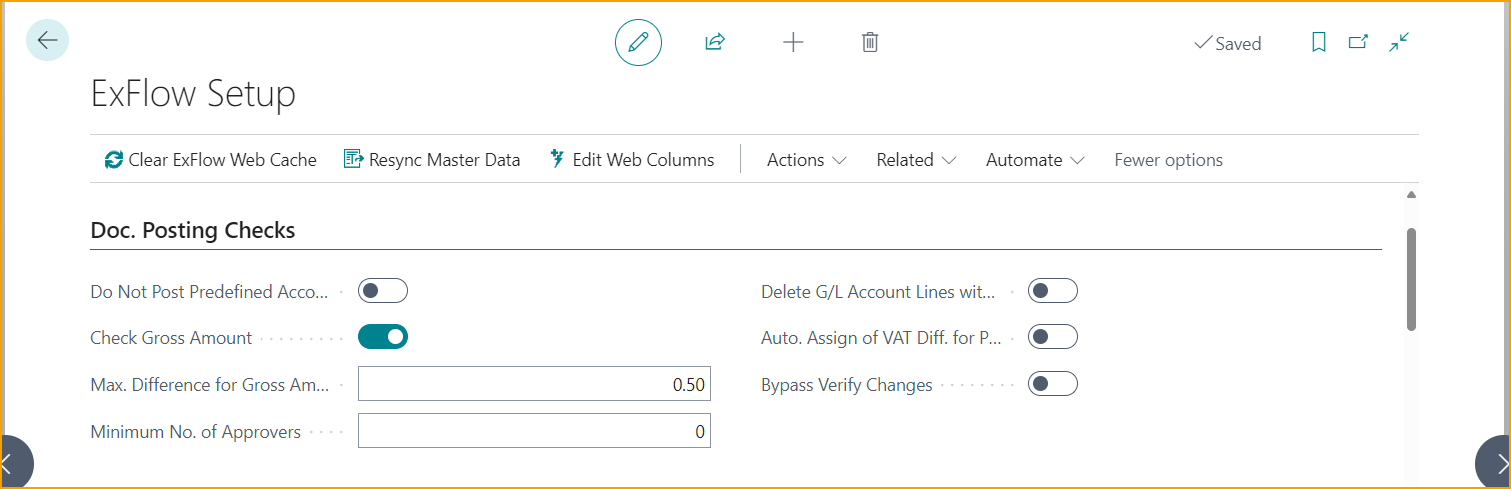
| Doc. Posting Checks | |
|---|---|
| Do Not Post Predefined Account | Specifies if final posting to the specified predefined G/L account (if any) should be allowed |
| Check Gross Amount | Specifies if the "Max. Diff. Gross Amount" setting should be used |
| Max. Difference for Gross Amount (LCY) | Specifies the max gross amount difference allowed then posting an invoice |
| Minimum No. of Approvers | Specifies the minimum numbers of approvers on an invoice line. If the actual numbers of approvers are less, then posting of the invoice is not allowed. 0 = disabled. Read more about this under section Minimum No. of Approvers |
| Delete G/L Account Lines with Line Amount = Zero | Specifies if the G/L Account Lines with Line Amount = Zero should be deleted during Update Document in Verify Changes from Approval Status. Read more about this under section Delete G/L Account Lines with Line Amount = Zero |
| Auto. Assign of VAT Diff. for Posting | Specifies if automatic assignment of VAT Difference should be done if the difference of VAT on lines and header is within Max. Allowed VAT Difference |
| Bypass Verify Changes | Specifies if the Verify Changes from Approval Status should be bypassed after document has been approved. Opens the settings window for bypassing verify changes. Read more about this under section Bypass Verify Changes |
Preliminary Posting
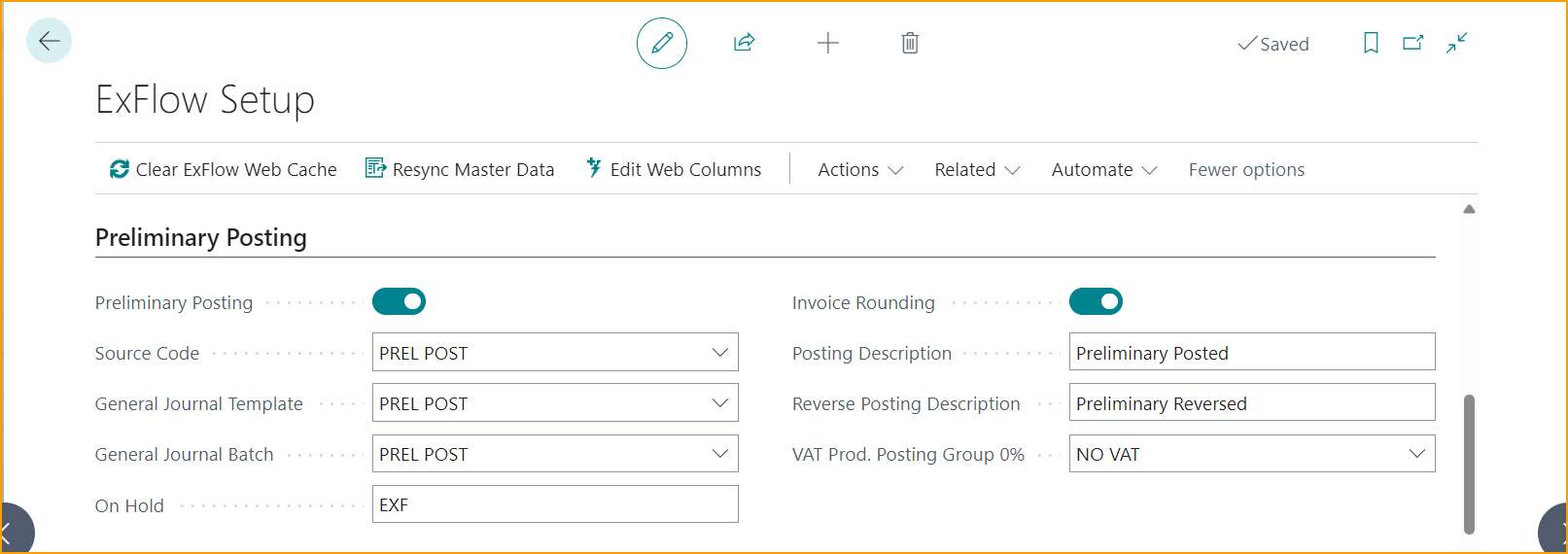
| Preliminary Posting | |
|---|---|
| Preliminary Posting | Activate Preliminary Posting when creating a document from Import Journal. After approving and posting this posting will be reversed on same posting date as final posting. |
| Source Code | Specifies the Source Code that will be used for Preliminary Posting lines. |
| General Journal Template | Selected General Journal Template will be used when posting Preliminary Document. |
| General Journal Batch | Selected General Journal Batch together with General Journal Template will be used when posting Preliminary Document. |
| On Hold | Will be added on Vendor Ledger Entry when Preliminary Postings. Specifies that the related entry represents an unpaid invoice for which either a payment suggestion, a reminder, or a finance charge memo exists. |
| Invoice Rounding | Check if Gross Amount depending on Max. Diff. Gross Amount difference with Line amount, add a rounded line when posting an invoice |
| Posting Description | Specifies the posting description for all preliminary posting lines in G/L Entry. |
| Reverse Posting Description | Specifies the posting description for all reversed preliminary posting lines in G/L Entry. |
| VAT Prod. Posting Group 0%: | Add VAT Prod. Posting Group with 0% to preliminary post without VAT instead of VAT Prod. Posting Group added on document line. This posting will be reversed and VAT posting gets posted with VAT Prod. Posting Group added to invoice only on final posting. Read more about this under section Preliminary Posting |
Order Matching
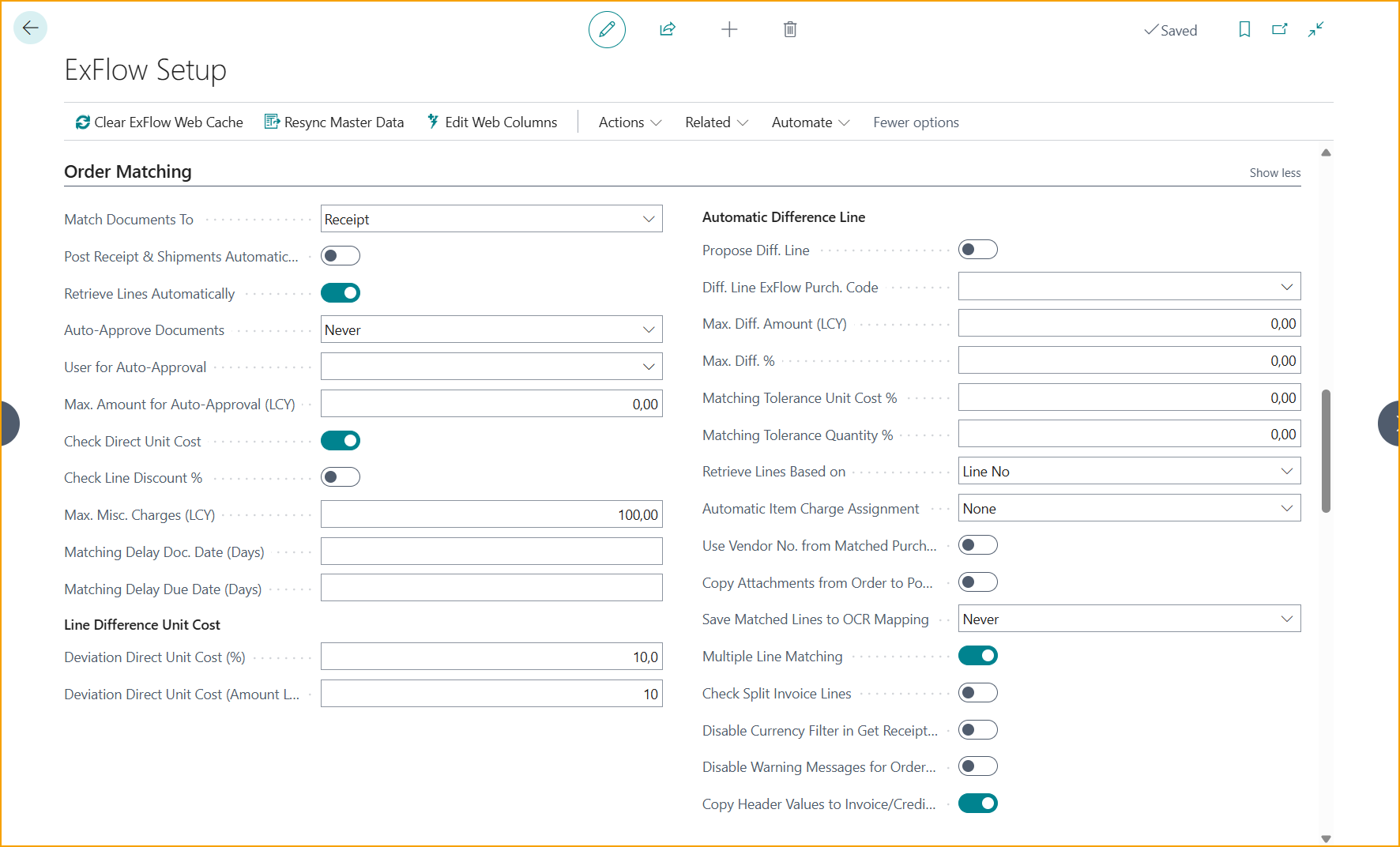
| Order Matching | |
|---|---|
| Match Documents To | Specifies if ExFlow should match and retrieve lines from Purchase Orders or from Posted Receipts, or from both Orders and Receipts. Read more about this under section Match Invoice with Receipt-, Order- or both Receipt and Order lines |
| Post Receipt & Shipments Automatically | Specifies if Purchase Order Lines of each line type should be automatically received when the matched invoice is set to "Ready for posting". This option is only applicable if "Match Documents To" setting is configured as "Order" or "Order and Receipt". When running Verify Changes in Approval Status, the purchase order matched lines receipt will be posted on Invoice Document Date. VAT Date on purchase order header and Deferral Posting Dates on purchase order lines will automatically be updated if purchase order Posting date is different than Invoice Posting Date. If both purchase order and Invoice have the same posting date when running Verify Changes, there will be no updates on the purchase order. Purchase order´s Posting Date will also be updated if blank. (Purchase and Payable Setup - Default Posting Date = No Date) |
| Retrieve Lines Automatically | Automatically retrieve all available lines from the Purchase Order or Posted Purchase Receipt when matching on header level. |
| Auto-Approve Documents | Specifies if the invoice should be auto approved if the related order is approved. Read more about this under section Auto Approve Documents |
| User for Auto-Approval | Specifies the ExFlow user that should be used for auto approved invoices. If this setting is empty, then the id of the logged in BC user is used |
| Max. Amount for Auto-Approval (LCY) | Specifies the max invoice amount allowed for automatic approvals. 0 = disabled |
| Check Direct Unit Cost | Specifies that ExFlow should check the Unit Cost on the invoice line when matching invoices against purchase orders. The imported invoice needs to be line interpreted for this to work |
| Check Line Discount % | Specifies that ExFlow should check the Line Discount % on the invoice line when matching invoices against purchase orders. The imported invoice needs to be line interpreted for this to work |
| Max. Misc. Charges (LCY) | Tolerance for field "Auto Approve Invoices". The total amount of invoice lines not matched against PO lines. (For example, freight). When an invoice is generated, lines will not be automatically approved if you did exceed the maximum misc. amount. |
| Matching Delay Doc. Date (Days) | Specifies that ExFlow should delay the matching against purchase orders until xx days after the invoice import date |
| Matching Delay Due Date (Days) | Specifies that ExFlow should delay the matching against purchase orders until xx days before the invoice due date. Read more about this under section PO Matching Delay Doc. Date and Due Date |
| Line Difference Unit Cost | |
| Deviation Direct Unit Cost (%) | Specifies the max allowed price difference between the invoice unit cost and the purchase order unit cost (in %) |
| Deviation Direct Unit Cost (Amount LCY) | Specifies the max allowed price difference between the invoice unit cost and the purchase order unit cost (in LCY). Read more about this under section Deviation Direct Unit Cost (%) and Deviation Direct Unit Cost (Amount LCY) |
| Automatic Difference Line | |
| Propose Diff. Line | Specifies that ExFlow should create a new line containing the diff. amount, when there is a price difference between the purchase order total and the invoice total. Read more about this under section Automatic Difference Line |
| Diff. Line ExFlow Purch. Code | Specifies which purchase code ExFlow should use when creating the diff. line |
| Max. Diff. Amount (LCY) | Specifies the max amount when creating the diff. line. If the diff. amount exceeds this setting, then no diff. line is created. 0 = disabled |
| Max. Diff. % | Specifies the max diff % when creating the diff. line. If the diff. % exceeds this setting, then no diff. line is created. 0 = disabled |
| Matching Tolerance Unit Cost % | Specifies the matching tolerance (in %) when matching an invoice against a purchase order using the line unit cost. 0 = disabled i.e. exact match is needed |
| Matching Tolerance Quantity % | Specifies the matching tolerance (in %) when matching an invoice against a purchase order using the line quantity. 0 = disabled i.e. exact match is needed |
| Retrieve Lines Based on | Specifies how (in what order) receipt lines should be retrieved when matching an invoice against a purchase order. Retrieve lines based on Line No, Item No or Item No with variants. |
| Automatic Item Charge Assignment | Specifies what type of item charge assignment that should be used when posting invoices. It can be done equally, by amount, by weight or by volume automatically. None = no automatic assignment is done. Read more about this under section Item Charge Assignment |
| Use Vendor No. from Matched Purchase Order | Specifies that the vendor number on the matched purchase order should be used instead of the imported invoice vendor information |
| Copy Attachments from Order to Posted Receipt | Copies all attachments from the purchase order to posted purchase receipt and shows them on related documents. |
| Save Matched Lines to OCR Mapping | This option can be used to automatically save manually matched invoice lines from "Matching View" based on vendor, interpreted Item No. These lines will be saved in the ExFlow OCR Import Mapping table and can be re-used to suggest matching for future PO-invoices with same criteria |
| Multiple Line Matching | This setting enables ExFlow to match one invoice line to multiple order lines or receipt lines. If the quantity of the invoice line is greater than the quantity of the order line, ExFlow will split the invoice line and proceed to partially match with other available order lines or receipt lines. |
| Check Split Invoice Lines | If “Multiple Line Matching” is true, ExFlow will give action messages for each line that has been split which gives the user an option to manually confirm the suggested matching before creating the document. Turning this setting to false means that no action message will be displayed for matched split lines. |
| Disable Currency Filter in Get Receipt Lines | This can be set to improve performance when using Get Receipt Lines in Import Journal. No filter will then be set on Currency Code when opening the selection page (A check that correct Currency is selected is instead done on the insert of the Invoice line) |
| Disable Warning Messages for Order Matching | When disabled, no warning messages will be presented in the Import Journal regarding order matching (singel line only). |
| Copy Header Values to Invoice/Credit Memo | Activate fields to transfer from Purchase Order to Invoice (Or Return Purchase Order to Credit Memo) in Import Journal when using order matching on header level. Selected values can be found and updated under Related --> Advanced --> Copy Header values on Invoice/Credit Setup. Read more about this under section Copy Purchase Order Header Values |
OCR Import

| OCR Import | |
|---|---|
| Company-ID Filter | Specifies the company id that will be used when importing invoices. This id must match the id in the Company ID xml tag exactly |
| Date Format (OCR Import) | Specifies the date format that ExFlow uses when decoding imported invoice dates |
| Set Posting Date to (OCR) | Specifies how the default invoice posting date should be set when importing an invoice |
| Set Due Date to (OCR) | Specifies how the default due date should be set when importing an invoice |
| Set VAT to Zero at OCR Import | Specifies that the VAT amount should be set to 0 on all imported invoices |
| Blank Currency if Equal to LCY | Specifies that the currency code should be cleared (i.e. no code used) if the imported currency code matches the local currency in the company settings |
| Ignore Imported Currency Code | Specifies that ExFlow should always clear the imported currency code i.e. no currency is used when importing invoices |
| Activate Vendor ID Sync. | Specifies if vendor id synchronization should be used |
| Vendor ID Fields | Specifies which vendor fields are used when first matching a vendor during document import |
| Auto Create Vendor ID | Specifies if vendor id links should be auto created by ExFlow |
| Auto Create OCR Line Mapping | Specifies if OCR mapping links should be created automatically by ExFlow |
| Ignore OCR Lines | Specifies that ExFlow should always ignore imported invoice lines i.e. only invoice header information is ever used |
| Dummy Item for OCR Line Matching | Specifies a "dummy" item no that will be used when ExFlow cannot find the imported item no. Only applies to line interpreted invoices |
| Misc. Purchase Codes | Specifies the default purchase code when using the Misc code mapping in the ExFlow import specification. Read more about this under Additional Misc. Purchase Codes mapping |
| OCR Dimension Code 1 | Specifies the default dimension code when using the Dim 1 code mapping in the ExFlow import specification |
| OCR Dimension Code 2 | Specifies the default dimension code when using the Dim 2 code mapping in the ExFlow import specification |
| EDC Def. Data Exchange Type | Specifies the ExFlow Data Capture default data exchange type |
| Web Def. Data Exchange Type | Specifies the default data exchange type for ExFlow web. Read more about this under section Web Services - EXFID |
| Web Optional Doc. XPath | Specifies the XPath to optional Web Service attachments. Must be uploaded first using AddAttachment. |
| Web Optional Doc. Folder | Specifies the optional folder where Azure Share attachments are stored. Only used with Azure File Import |
| OCR Customer ID | Specifies the organization id in ExFlow Data Capture where ExFlow should fetch interpreted invoices |
| OCR Buyer ID | Specifies the company id in ExFlow Data Capture where ExFlow should fetch interpreted invoices |
| Disable Standard Sync Master Data Job | This is for the setting: When enabled the standard job 882 OCR - Sync Master Data will not be created automatically. |
| Automatic Quantity Assignment | Specifies if quantity should be converted to 1 if imported quantity is 0. |
| Default Generated PDF PageSize | Select the size a generated PDF should have when importing for Peppol, UBL and others where XSL Stylesheet is used instead of imported PDF. |
| Default Generated Orientation | Select the orientation a generated Pdf should have when importing for Peppol, UBL and others where Xsl Stylesheet is used instead of imported Pdf. |
| Automatically Disable PO Matching For Misc. Charges | Specifies when mapping is done towards a G/L account or Charge (Item) the field "No Purchase Order Matching" will automatically be enabled or not. Read more about this under section Automatically Disable PO Matching For Misc. Charges |
| Disable Warning Messages for VAT Mapping | When disabled, no warning messages will be presented in the Import Journal regarding mapping VAT Prod. Posting Group. Read more about this under section VAT Mapping |
Escalation
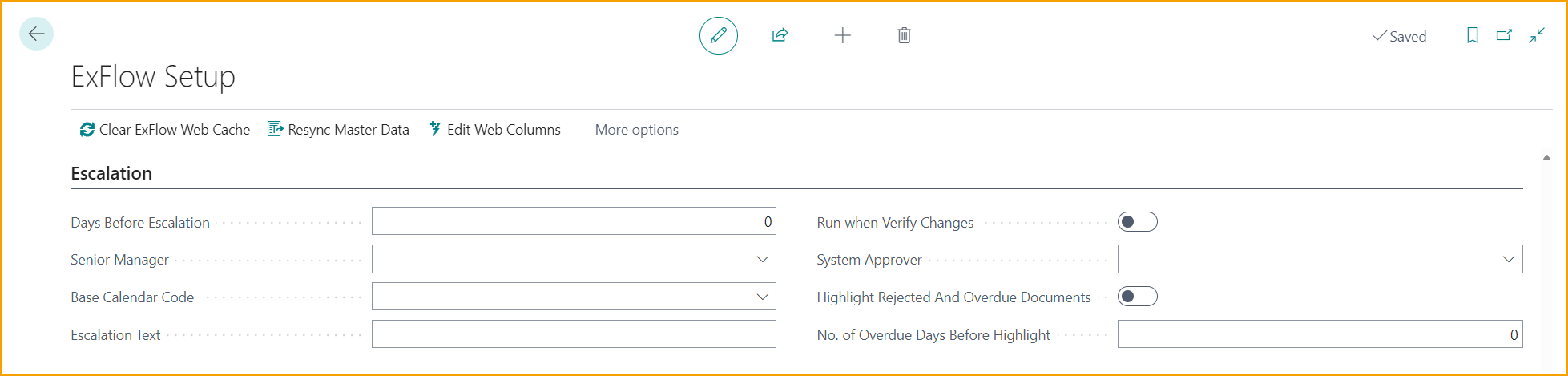
| Escalation | |
|---|---|
| Days Before Escalation | Specifies the number of days that an approver can have a invoice (without approving it) before the invoice is escalated. This setting can be overridden per approver. Read more about this under section Escalation |
| Senior Manager | Specifies the senior manager that should receive the invoice when it is auto approved and then escalated. This setting can be overridden per approver. Read more about this under section Escalation Job |
| Base Calendar Code | Specifies the base calendar code that should be used for calculating workdays when escalating. If blank, then all weekdays (Mon-Fri) are treated as work days |
| Escalation Text | Specifies the text that should be used for escalated approver lines |
| Run when Verify Changes | Specifies if open invoices should be checked for escalation each time the change journal is run |
| System Approver | Specifies the approver id for the system approver that is used when auto approving escalated invoices. If blank, then the current BC user is used |
| Highlight Rejected And Overdue Documents | Activate this setting to turn the text of rejected and/or overdue documents in Approval Status to red. Making them easier to spot. |
| No. of Overdue Days Before Highlight | Set a no. of days when the document should be presented with red text in Approval Status. The no. of days operates in relation with the due date of the document. "0" will highlight the document on the due date. |
Order and Quote Approval
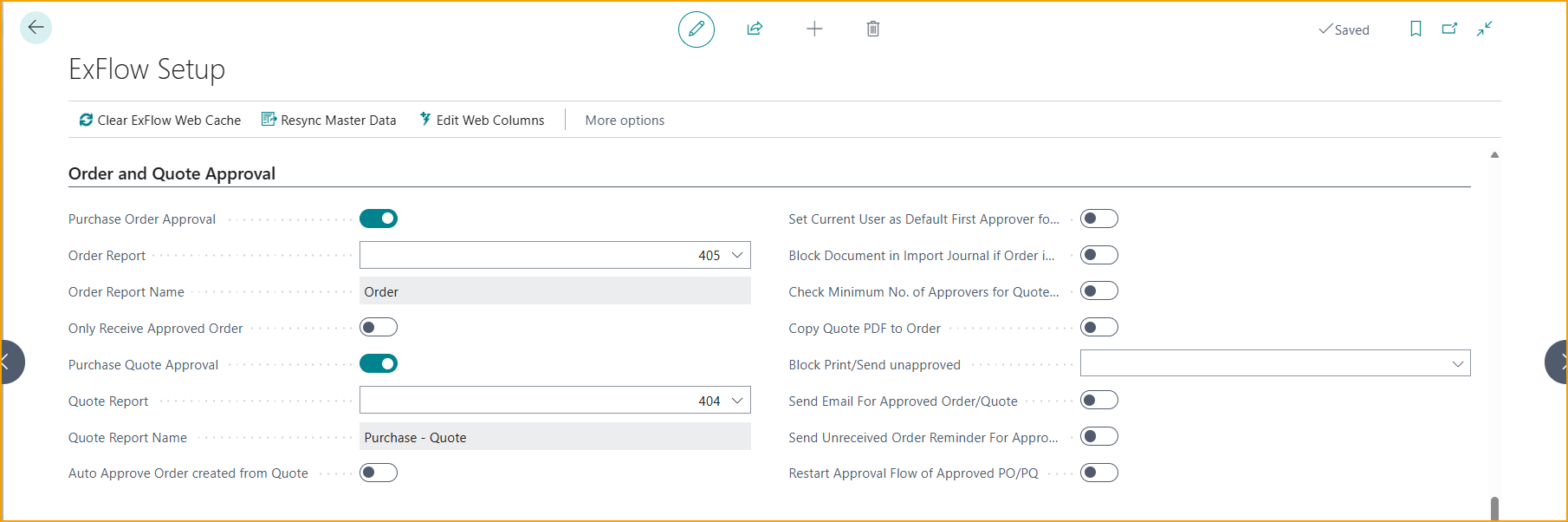
| Order and Quote Approval | |
|---|---|
| Purchase Order Approval | Specifies if purchase order approval should used |
| Order Report | Specifies the report id for the report that is used when creating order documents |
| Order Report Name | Specifies the report name for the report that is used when creating order documents |
| Only Receive Approved Order | Setting this will only allow to post receipts on Orders that are Approved |
| Purchase Quote Approval | Specifies if purchase quote approval should be used |
| Quote Report | Specifies the report id for the report that is used when creating quote documents |
| Quote Report Name | Specifies the report name for the report that is used when creating quote documents |
| Auto Approve Order created from Quote | Select if the Order created from the Approved Quote should be Automatically set to Approved. All Approvers from the Quote will be copied to the order. |
| Set Current User as Default First Approver for Order/Quote | Specifies if default first approver should be added when creating invoice from quote or order. |
| Block Invoice in Import Journal if Order is Not Approved | Specifies if invoice should be blocked if the relate order is not approved. |
| Check Minimum No. of Approvers for Quotes and Orders | Specifies if there should be a check of minimum number of approvers when verifying purchase Quote or Order. |
| Copy Quote PDF to Order | Adds a PDF of the Quote on the Order when it is created. |
| Block Print/Send unapproved | Specifies if Printing or Sending from an Order or Quote should be blocked if the Order or Quote is sent out on approval and not fully approved. |
| Send Email For Approved Order/Quote | When enabled it will send Approved Order or Quote Notification to the Order- or Quote creator when the document is approved. Read more about this under section Approved Order/Quote |
| Send Unreceived Order Reminder For Approved Order | An Unreceived Order Reminder is sent when the document is approved and not all the Order Lines are fully received. For this to work "Match Documents To" should be set to "Receipt". Read more about this under section Unreceived Order - Approved |
| Restart Approval Flow of Approved PO/PQ | Specifies the default action when reopening approved purchase orders and quotes. For background processes without user interface, this setting is automatically applied and the question 'Do you want to restart the Approval Flow' will not be shown. When enabled, the approval flow will restart. When disabled, the approval flow will not restart. |
Web
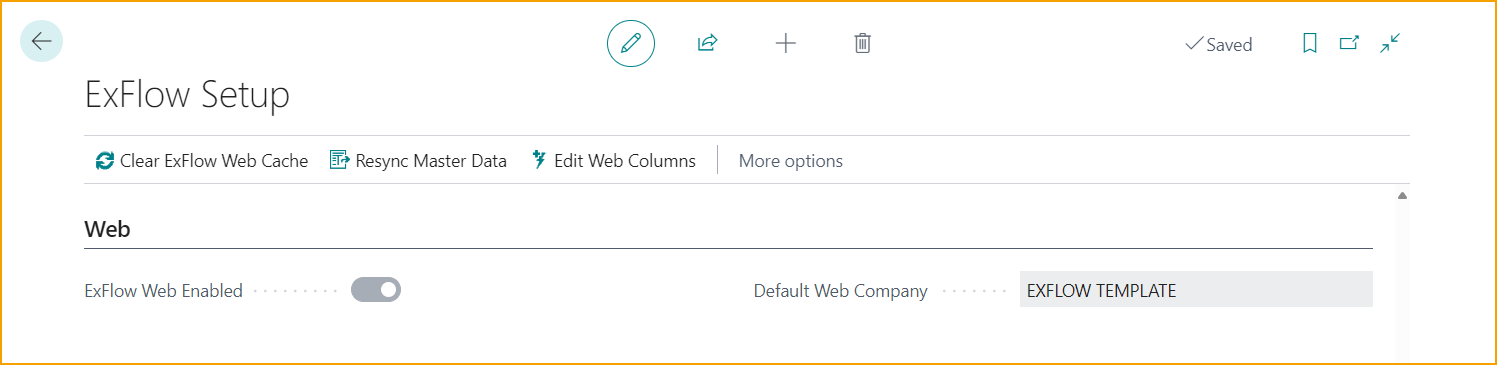
| Web | |
|---|---|
| ExFlow Web Enabled | Specifies if the current company is enabled for ExFlow web |
| Default Web Company | Specifies the default ExFlow company for the current installation |
Users
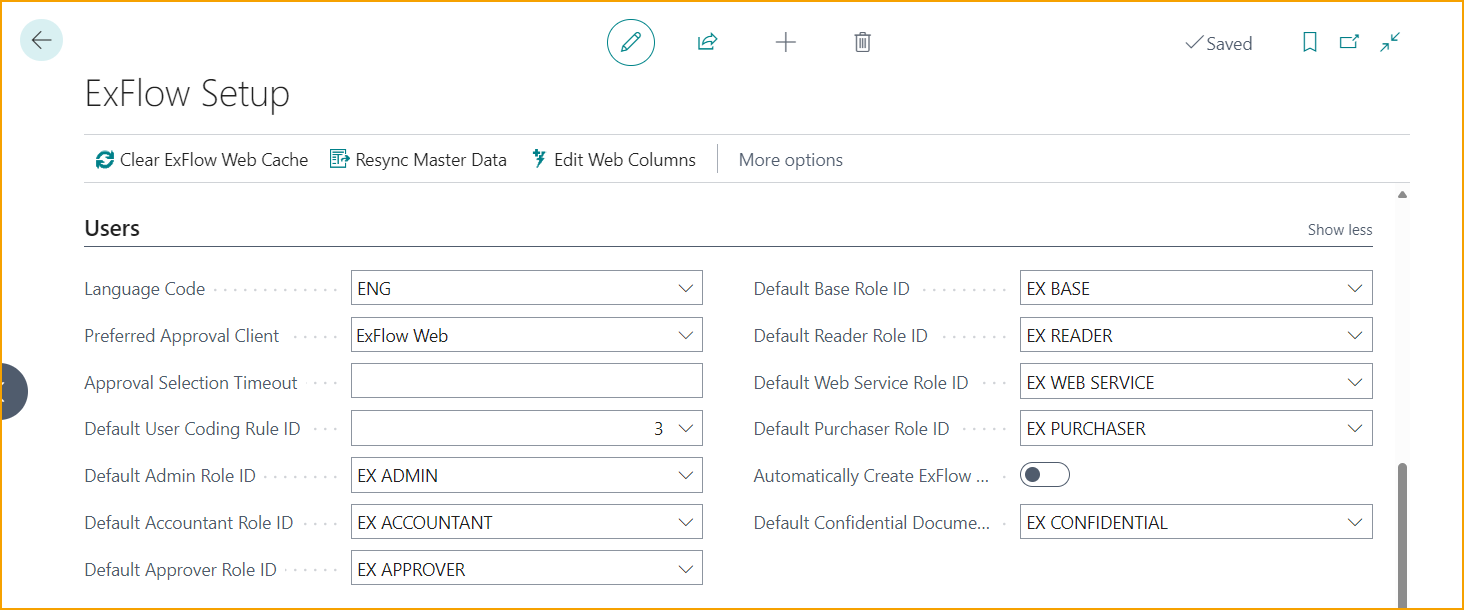
| Users | |
|---|---|
| Language Code | Specifies the default language code for the current company |
| Preferred Approval Client | Specifies the default approval client. Can be either ExFlow web or the BC client |
| Approval Selection Timeout | Specifies the timeout used for approval selection |
| Default User Coding Rule ID | Specifies the default User Coding Rule ID that is used when creating a new Permission Line on a ExFlow User |
| Default Admin Role ID | Specifies the default permission role ID to be used when creating new admin-type users |
| Default Accountant Role ID | Specifies the default permission role ID to be used when creating new users |
| Default Approver Role ID | SSpecifies the default permission role ID to be used when creating new users |
| Default Base Role ID | Specifies the default permission role ID to be used when creating new users |
| Default Reader Role ID | Specifies the default permission role ID to be used when creating new users |
| Default Web Service Role ID | Specifies the default security role ID to be used when creating new AAD apps |
| Default Purchaser Role ID | Specifies the default permission role ID to be used when creating new users |
| Automatically Create ExFlow Reference | Specifies if an ExFlow Reference will be created when a new ExFlow User is created |
| Default Confidential Documents Role ID | Specifies the default permission role ID to be used when creating new users. Read more about this under section ExFlow User |
Approval
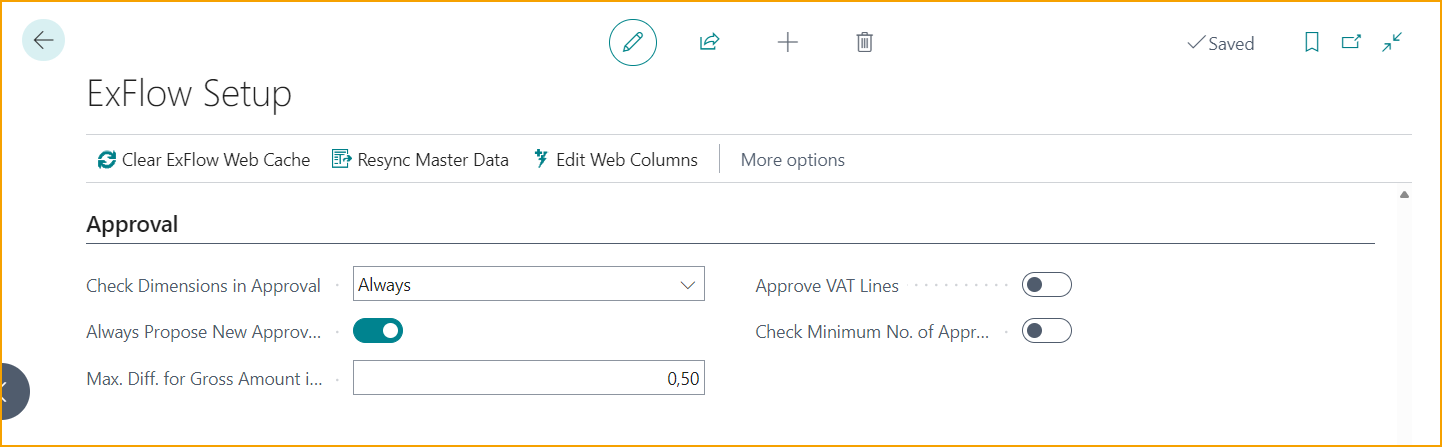
| Approval | |
|---|---|
| Check Dimensions in Approval | Specifies if ExFlow should check the dimension setup in BC before allowing approval of an invoice line |
| Always Propose New Approvers | Specifies if ExFlow should evaluate the approval rules and try to find new (if any) approval flow based on new coding. Read more about this under section Always Propose New Approvers |
| Max. Diff. for Gross Amount in Approval (LCY) | Max gross amount difference allowed when approving in Business Central |
| Approve VAT Lines | Specifies if the VAT lines should be included in the approval flow. In case of usage of ExFlow Purchase Code on the header, this setting is ignored. Read more about this under section Approve VAT Lines |
| Check Minimum No. of Approvers before approving | Specifies if a check will be made that minimum no. of approvers will be fulfilled, before the last approver approves the invoice. Read more about Approval in Business Central under section Approval in Business Central |
Confidential Documents

| Confidential Documents | |
|---|---|
| Replace Original PDF with | Upload a PDF that replaces Confidential marked documents in order to hide the specific document image for other users with no access to Confidential Documents. Read more about this under section Confidential Documents |
| Allow Coding Changes on Web | Specifies if coding changes are allowed on ExFlow Web for confidential documents. Read more about this under section Allow Coding Changes on ExFlow Web |
Auto Coding Suggestion
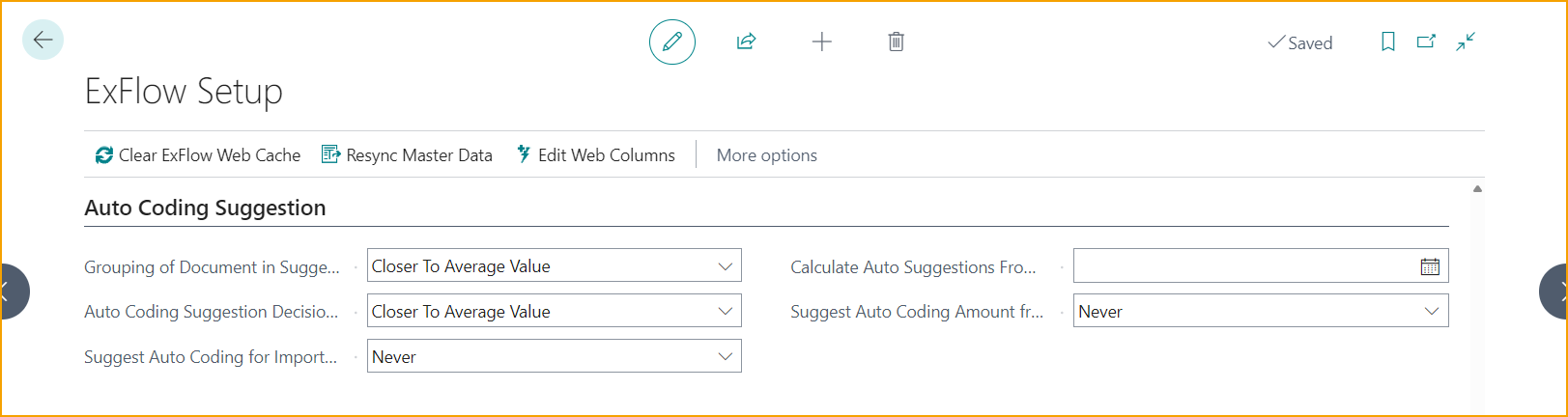
| Auto Coding Suggestion | |
|---|---|
| Grouping of Document in Suggestion Lines with Amount | Specifies how the documents will be grouped based on the amount of the document. |
| Auto Coding Suggestion Decision Based on the Amount | Specifies how the suggestion line will be chosen based on the amount of the document. |
| Suggest Auto Coding for Imported Document | Specifies how the auto coding suggestion will be used. |
| Calculate Auto Suggestions From Date | Specifies the starting date of the document to be used in the auto coding suggestions. |
| Suggest Auto Coding Amount from Coding Set ID | Specifies if the amounts will be automatically suggested in the created lines from the Coding Set ID. Read more under section Auto Coding Suggestion Setup |
Background Processing
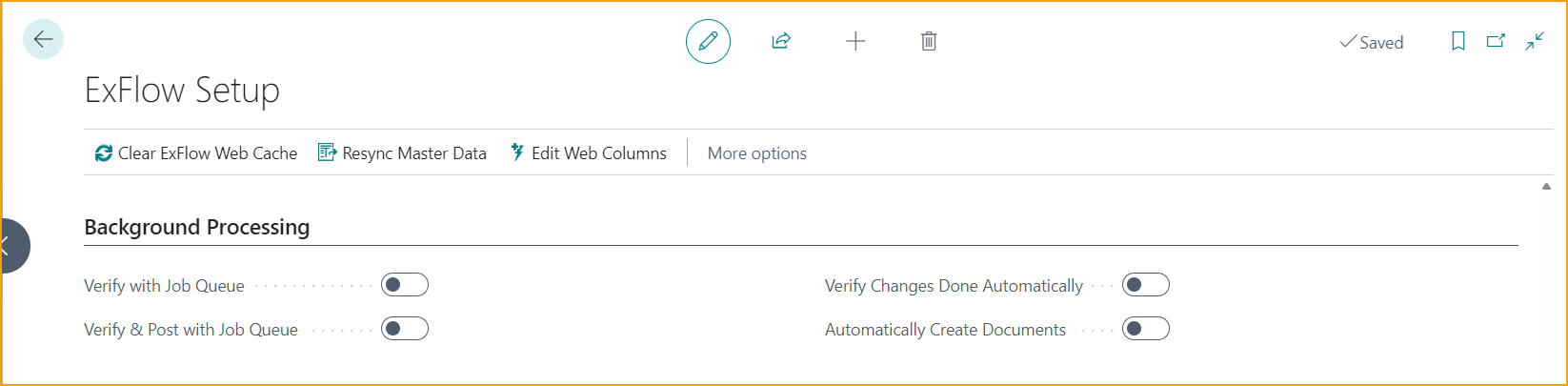
| Background Processing | |
|---|---|
| Verify with Job Queue | Specifies if verification of approved documents should be scheduled to run in the background. Will by default be configured to run once every hour. |
| Verify & Post with Job Queue | Specifies if documents with status Ready for Posting should be posted after verification. |
| Verify Changes Done Automatically | If a document is approved, verify changes will then be run automatically. If there are no changes on the document that status will then be Ready for Posting. |
| Automatically Create Documents | If this is activated it will set the field Automatically Create Documents on all Import Journals. Read more about this under section Background Processing |
About ExFlow
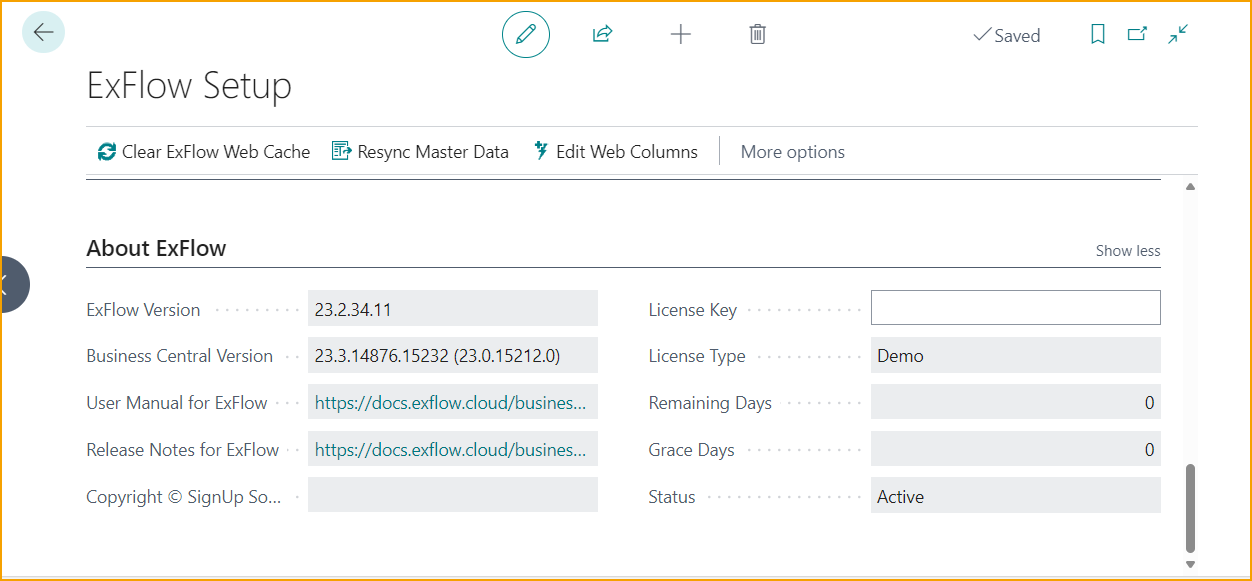
| About ExFlow | |
|---|---|
| ExFlow Version | Currently installed version of ExFlow |
| Business Central Version | Currently installed version of Business Central |
| User Manual for ExFlow | Find how-to articles, setup instruction, videos, and general assistance on using ExFlow |
| Release Notes for ExFlow | Find details about releases of ExFlow and what is fixed, added or changed |
| Copyright © SignUp Software | Specifies the copyright notice for the app |
| License Key | Specifies the license key for the app |
| License Type | Specifies the license type for the app |
| Remaining Days | Specifies the number of days remaining in the license period |
| Grace Days | Specifies the number of grace days for the license |
| Status Active | Specifies the license status |