Localization USA
US Sales Tax
Go to: ExFlow Setup --> Doc. Creation Checks tab
Enable "Allow Sales Tax" in ExFlow Setup.

With this setting VAT Product Posting Group will not be mandatory in the ExFlow Import Journal. This setting is normally combined with the Tax Posting Setup of Sales Tax.
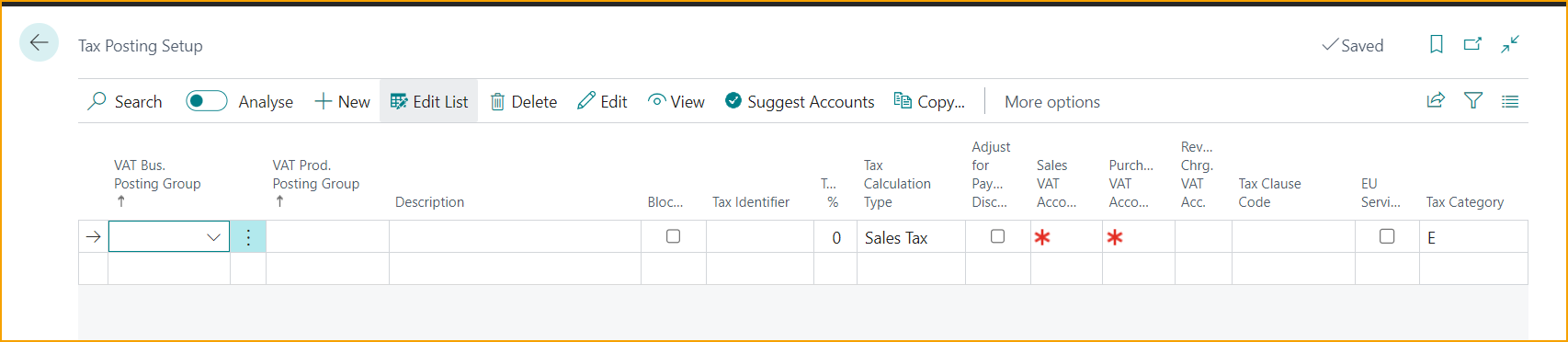
To support US Sales Tax the Tax specific fields from Purchase Document Header and Purchase Document Lines are also implemented in ExFlow Import Journal. The functionalities for these fields are similar to how they work in the Purchase Document.
The additional fields in the document header are
- Tax Liable
- Tax Area Code
- Tax Exemption No.
And on the document lines
- Tax Liable
- Tax Area Code
- Tax Group Code
With the use of US Tax Setup, the Import Journal also supports Tax calculations based on the US Tax. The functionality for retrieving Tax Area Code etc. from company information and location instead of vendor card is also reflected in the Import Journal.
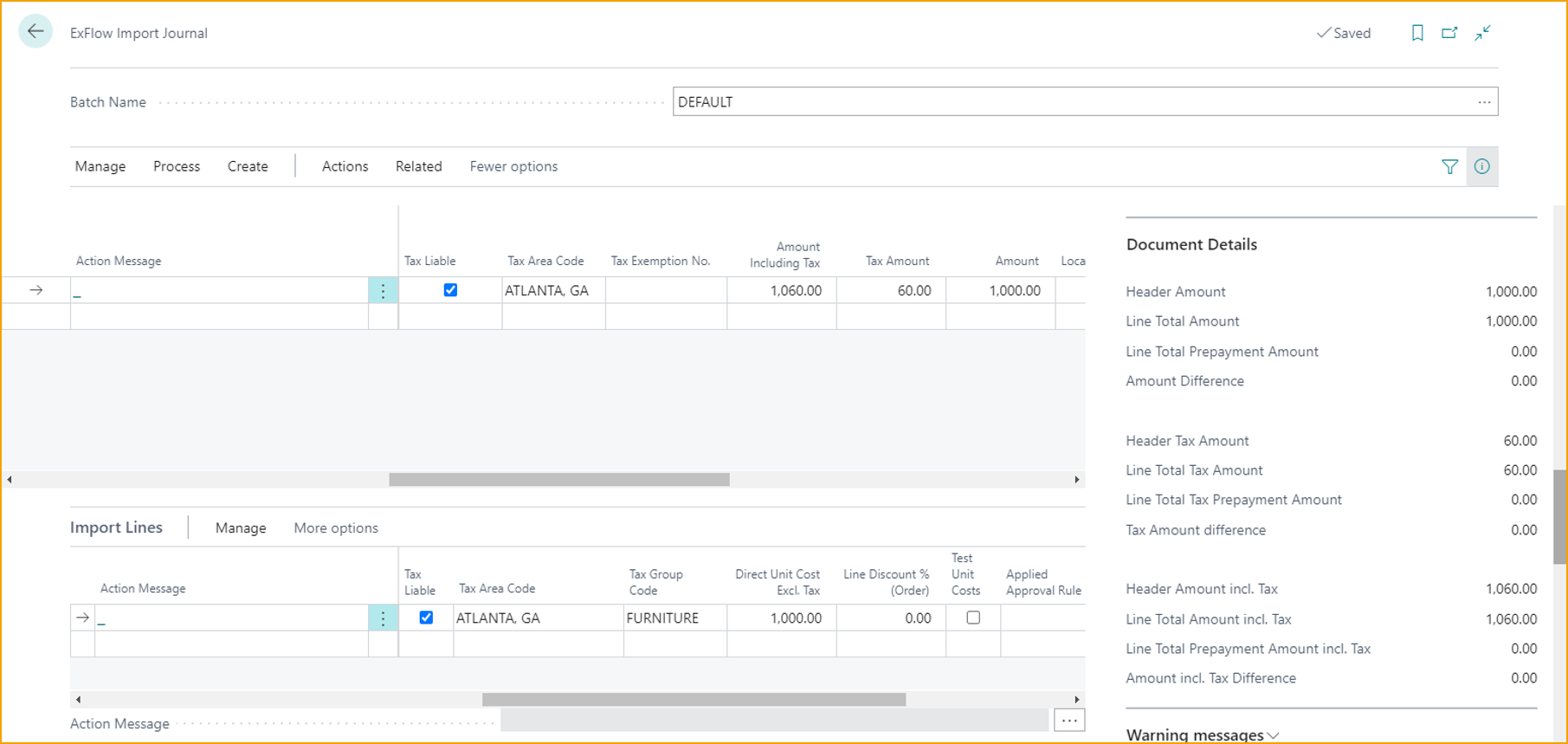
Vendor 1099 Liable Transactions
Before processing 1099 liable transactions, you must setup 1099 Form Boxes and Vendors as 1099 liable in Business Central. Please refer to Microsoft documentation for 1099 setup and transaction processing instructions in Business Central.
To process a document as 1099 liable in ExFlow
- Import an invoice for a vendor that has been setup with the relevant IRS 1099 code, etc. (see Microsoft instructions for how to setup 1099 vendors).
- Optionally, on the Import Journal header line, in the IRS 1099 Code field, override the default value with another code, or delete it to have a transaction without an IRS 1099 code.
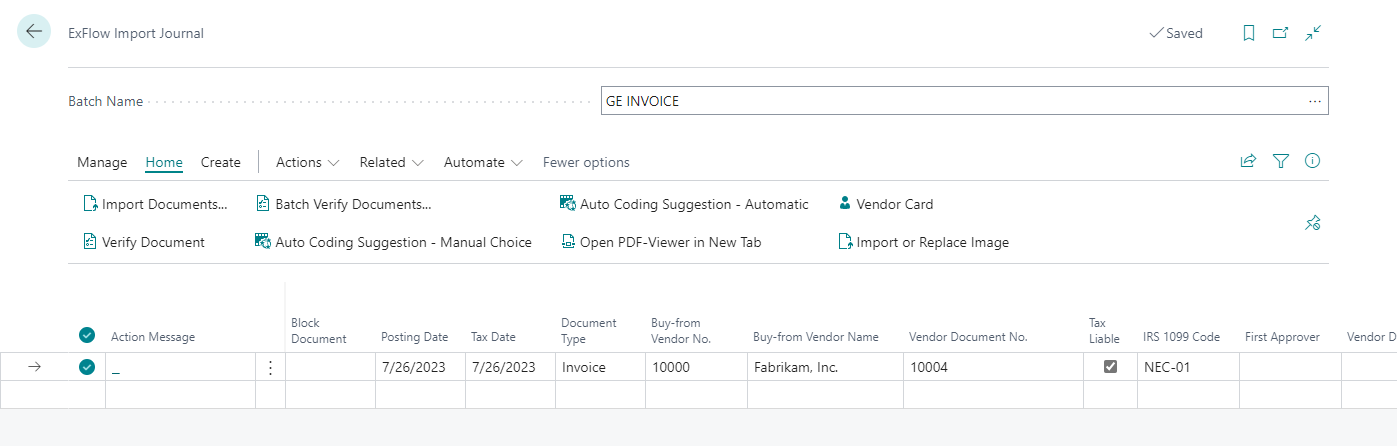
- If a portion of the invoice amount is 1099 liable and a portion is not, check/uncheck the “IRS 1099 Liable” checkbox to identify lines that are 1099 liable.
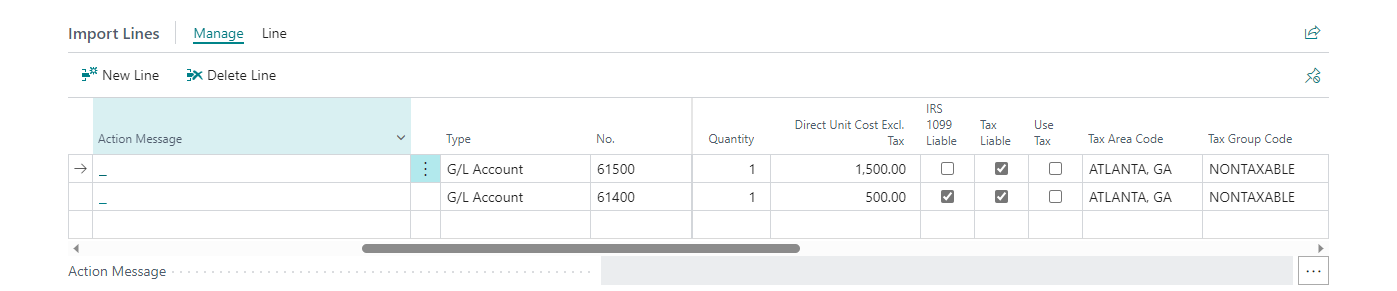
- Continue processing and post the document.
- Once the document is posted, you can go to the Vendor Ledger Entries list page and find that the IRS 1099 Code and IRS 1099 Amount fields are automatically populated.
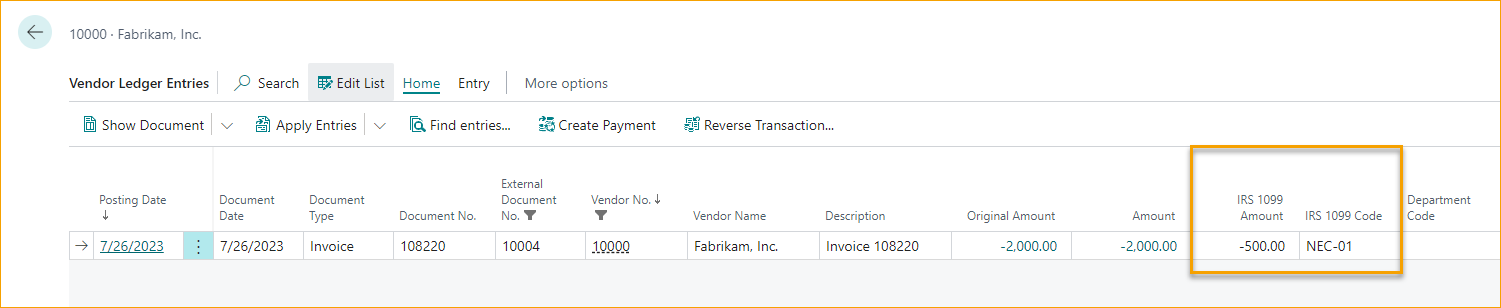
Handle Tax Group Code in ExFlow Purchase Code
When the Tax Group Code on an invoice line needs to be different than what is defaulted on the master record selected on that invoice line, this can be handled from an ExFlow Purchase Code.
For example, if the Tax Group Code on a G/L account card for Office Supplies is defaulted to NON-TAXABLE, while a line on a Purchase Invoice with that G/L Account needs to be marked as TAXABLE, users could simply add this on the ExFlow Purchase code lines according to picture below.
This would allow users to automate invoice creation in those specific scenarios.
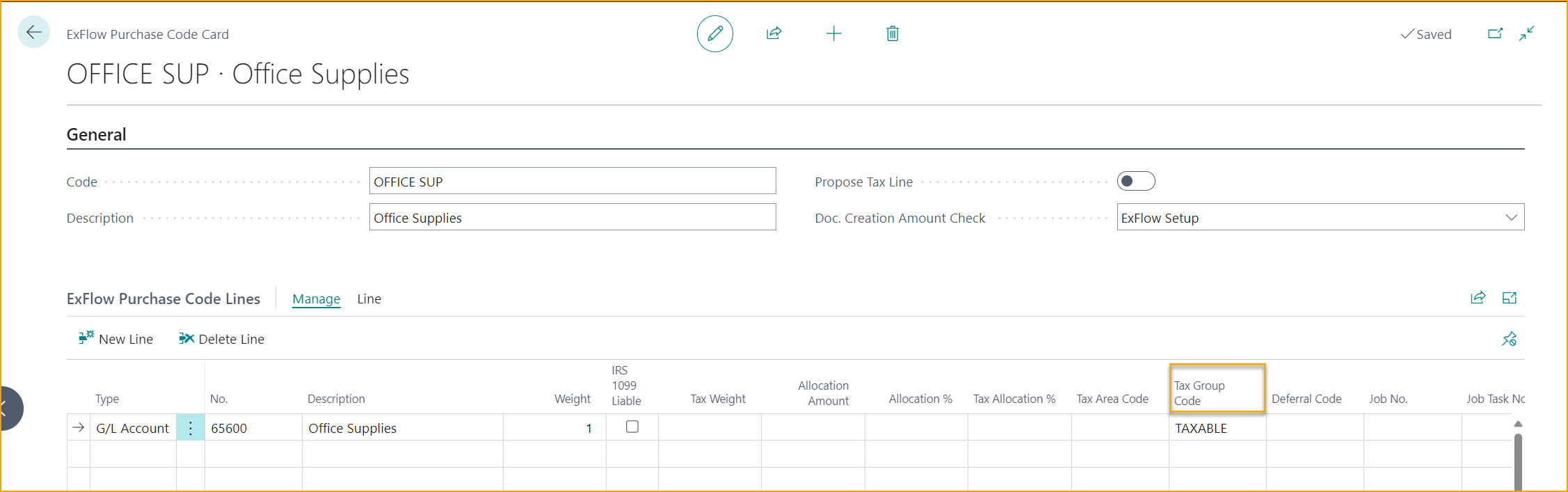
Tax columns on Web
It is possible to make Tax related fields visible in ExFlow Web by adding the columns in ExFlow Setup.
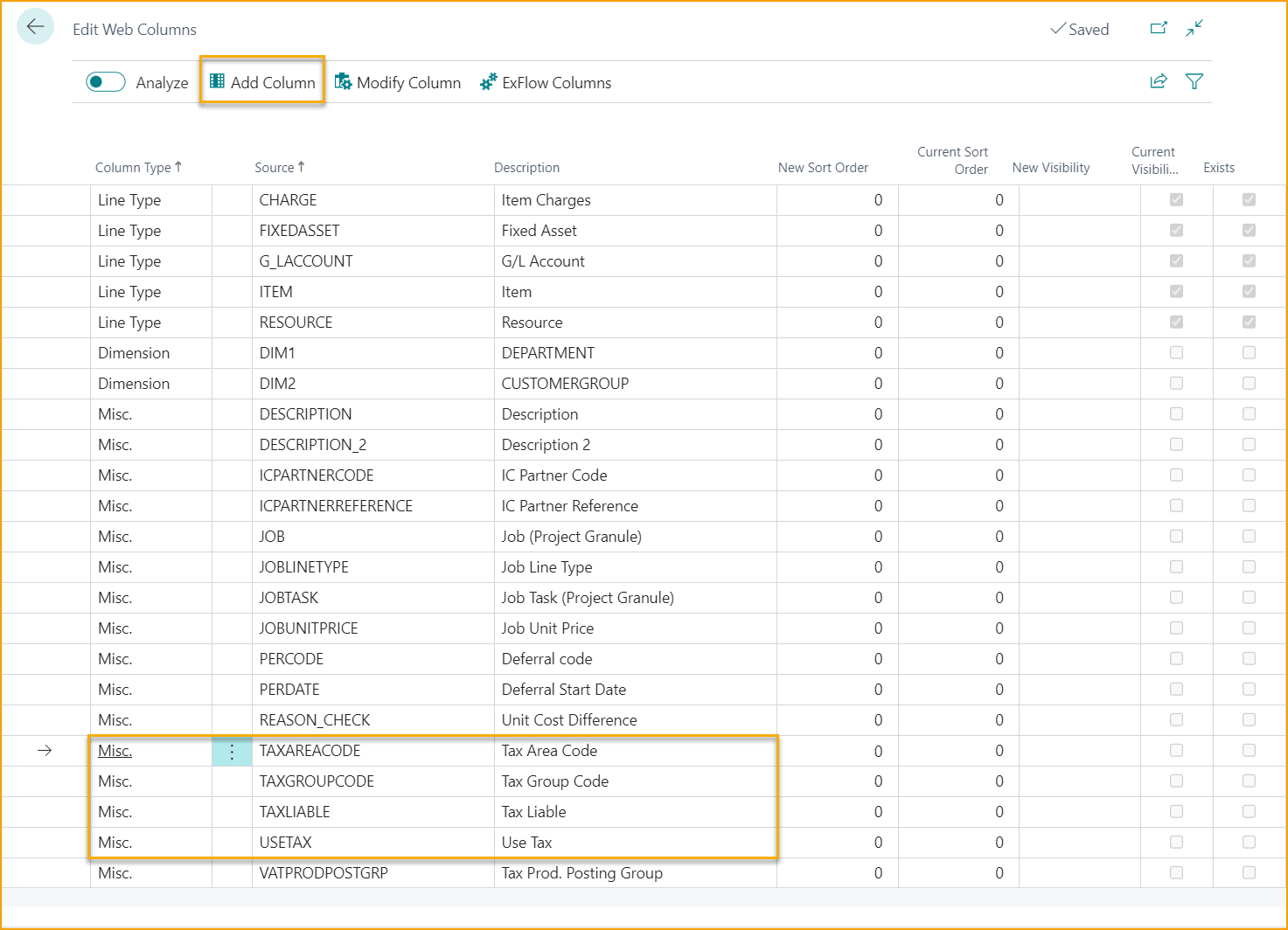
Read more about how to edit web columns under section ExFlow Web.