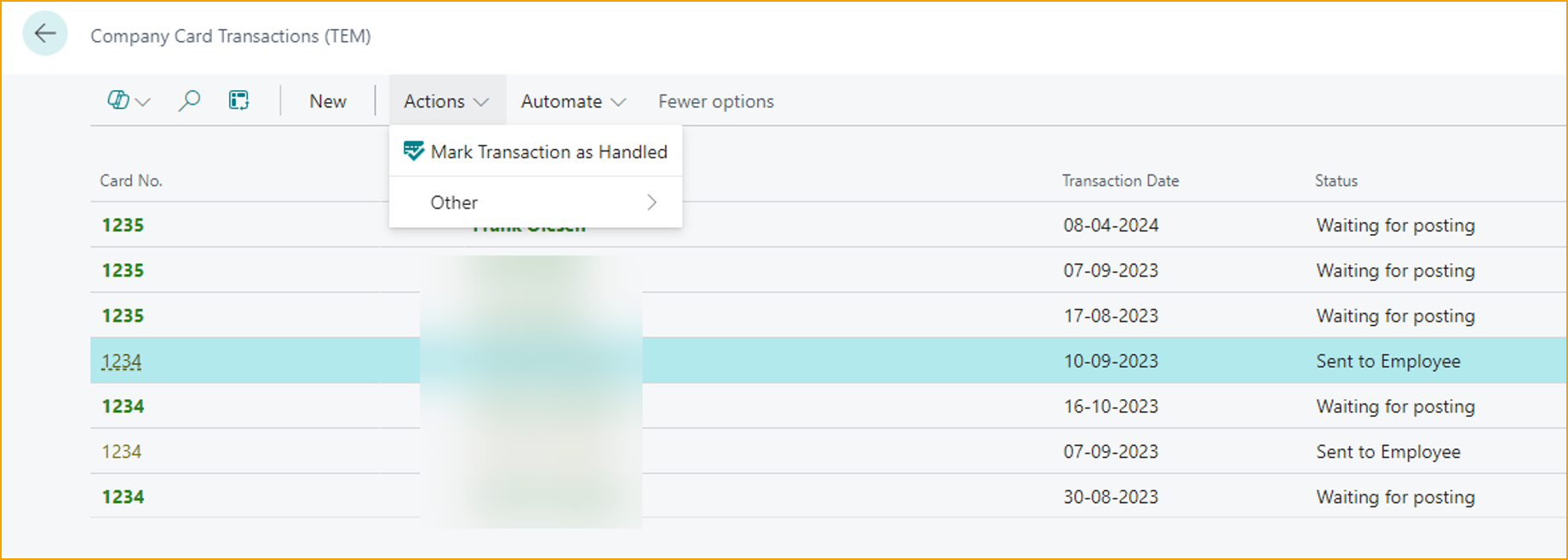Für Buchhalter
Die Buchhaltung ist der letzte Schritt bei der Verarbeitung von Ausgaben oder Kilometergeld und kann in ExFlow Travel & Expense Business Central mit nur wenigen Klicks effizient verwaltet werden. Bitte beachten Sie, dass Business Central nicht für die Einreichung von Ausgaben oder Kilometergeld konzipiert ist. Verwenden Sie hierfür bitte die mobile App oder das Webportal.
Übersicht in Business Central
Die Rollen Travel & Expense, Business Manager und Accountant enthalten die folgenden Kacheln im Rollencenter.
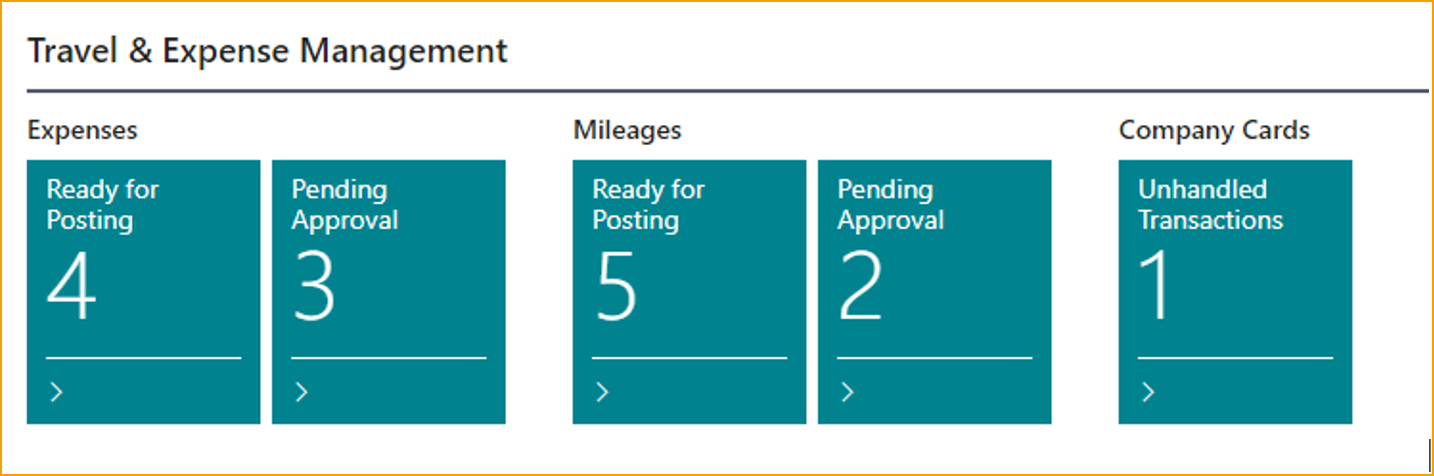
Ausgaben
Nachdem eine Ausgabe eingereicht und genehmigt wurde, kann sie vom Buchhalter in Business Central verarbeitet werden. Die Verarbeitung einer Ausgabe kann verschiedene Elemente umfassen, wie zum Beispiel:
-
Buchen der Ausgabe.
-
Eine Kreditkartentransaktion als private Nutzung kennzeichnen.
-
Die Ausgabe auf mehrere Mitarbeiter aufteilen.
-
Ausgaben entweder an den Genehmiger zurücksenden oder vollständig ablehnen.
Eine Ausgabe buchen
Das Buchen einer genehmigten Ausgabe kann in wenigen Schritten erfolgen.
Gehen Sie zu: Bereit zum Buchen (TEM)
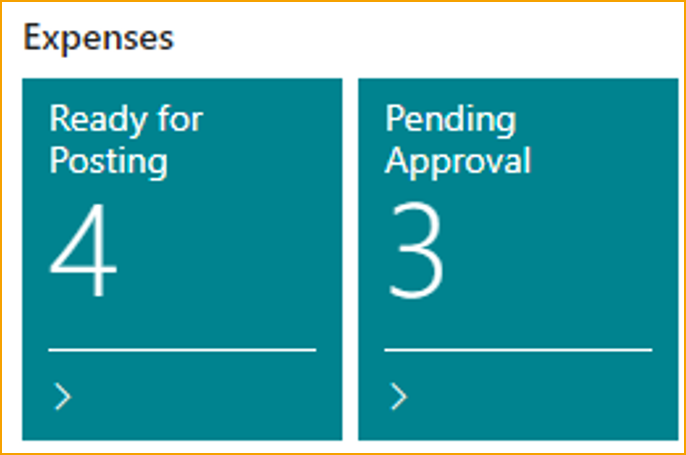
Buchen Sie eine Ausgabe, indem Sie F9 drücken oder Buchen auswählen.
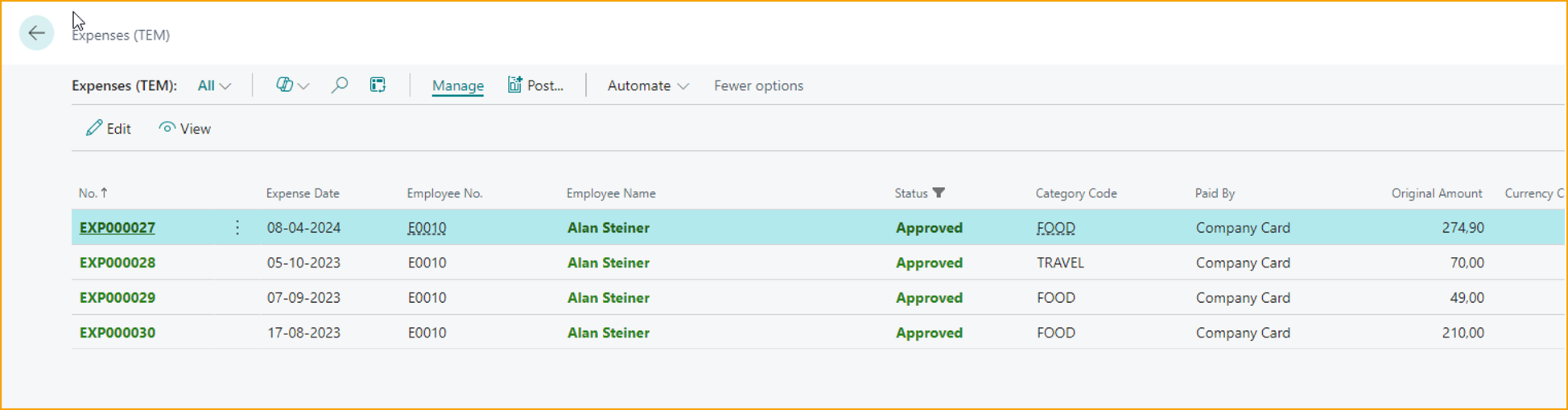
Der Benutzer kann nur Ausgaben mit dem Status Genehmigt (grüne Farbe) buchen.
Die Ausgabe bearbeiten
Wenn der Buchhalter die Ausgabe vor dem Buchen überprüfen oder bearbeiten möchte.
Gehen Sie zu: Bearbeiten --> auf die "Stecknadel" klicken
Die Felder, die in dieser Ansicht bearbeitet werden können, sind:
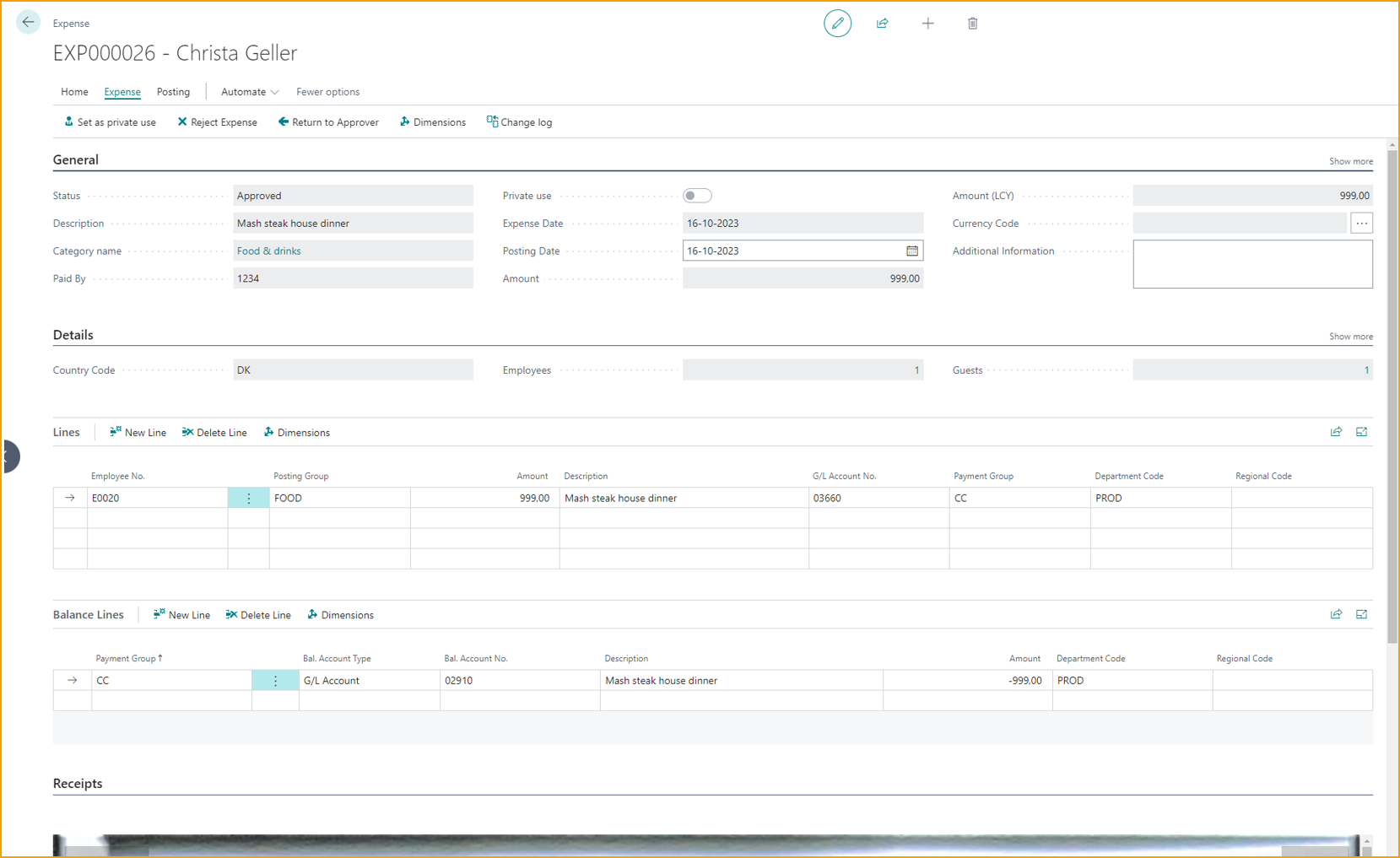
Buchungsdatum: Der Tag, an dem der Posten gebucht werden soll, nützlich für Unternehmen, die ihre Ausgaben an bestimmten Tagen des Monats buchen möchten.
Zusätzliche Informationen: Der Benutzer kann alle relevanten Informationen oder Kontexte hinzufügen.
Zeilen: Der Benutzer kann die Einzelheiten der betreffenden Ausgabe ändern, wie z.B. Buchungsgruppen und welche Mitarbeiter beteiligt waren. Der Buchhalter kann die Ausgaben auch auf mehrere Mitarbeiter aufteilen.
Saldozeilen: Dies sind die Zeilen, die an die Mitarbeiter ausgezahlt werden sollen.
Dimensionen: Über Dokument in der Aktionsleiste zugänglich, ermöglicht die Dimensionsansicht dem Buchhalter, Dimensionen zu ändern. Diese sind Business Central Standard.
Eine Ausgabe aufteilen
Einige bereits genehmigte Ausgaben müssen gelegentlich auf mehrere Mitarbeiter aufgeteilt werden. Dies kann manuell aus der Ausgabenbearbeitungsansicht erfolgen.
Gehen Sie zu: Bearbeiten --> auf die "Stecknadel" klicken --> Details -->

-
Mitarbeiter: Klicken Sie auf die Nummer
-
Klicken Sie auf Neu
-
Fügen Sie einen Mitarbeiter hinzu
-
Schließen Sie das Fenster

- Klicken Sie auf Ausgabe aufteilen
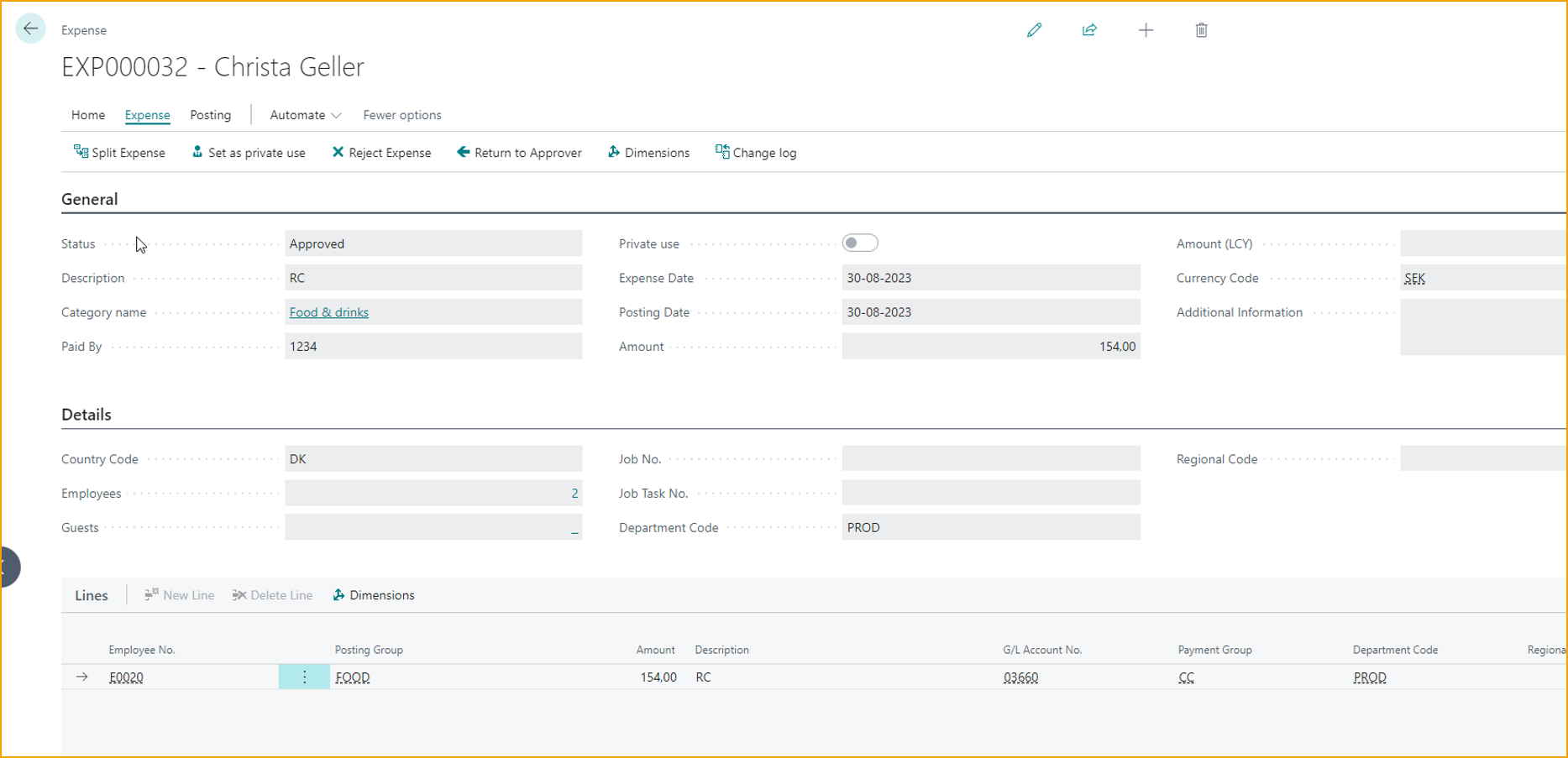
Die Zeilen werden nun entsprechend den ausgewählten Mitarbeitern aufgeteilt.
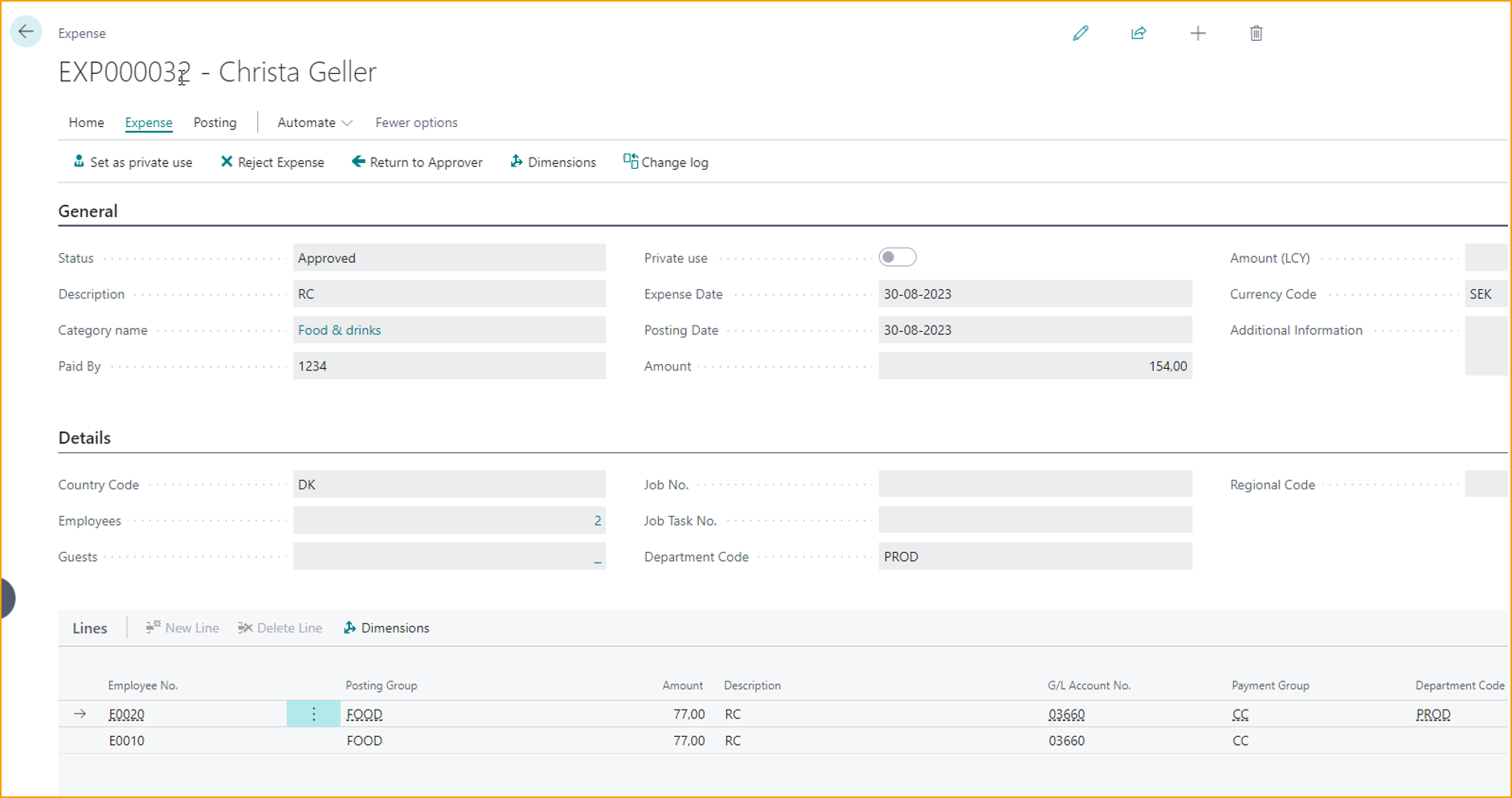
Als private Nutzung kennzeichnen
Wenn der Mitarbeiter die Firmenkreditkarte privat genutzt hat und dies nicht bei der Ausgabe markiert hat, kann der Buchhalter dies tun.
Gehen Sie zu: Bearbeiten --> Als private Nutzung kennzeichnen
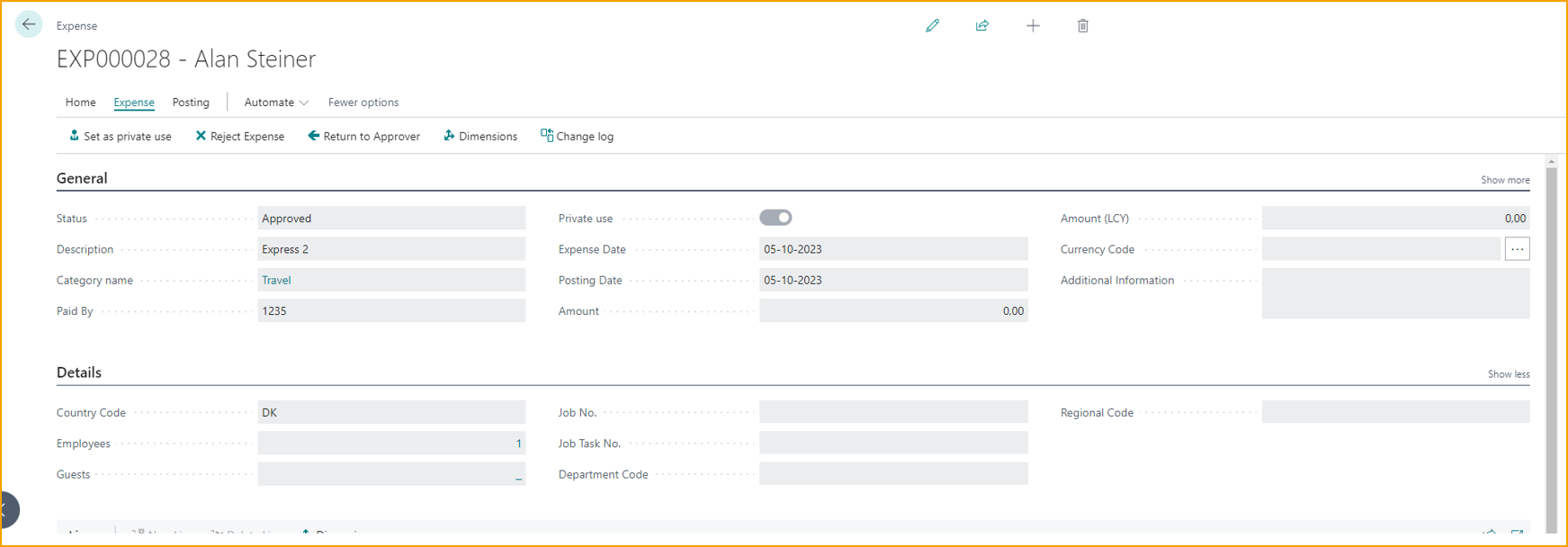
Nachdem die Ausgabe als private Nutzung gekennzeichnet und gebucht wurde. Navigieren Sie zu den privaten Einträgen in Mitarbeiter Private Nutzung.
Gehen Sie zu: Mitarbeiter Private Nutzung (TEM)
Klicken Sie auf Private Nutzungseinträge berechnen, die Einträge werden nun angezeigt.

Exportieren Sie die Einträge nach Excel, indem Sie auf Exportieren und buchen klicken.
Ausgabe ablehnen
Wenn der Buchhalter eine Ausgabe ablehnen muss, folgen Sie bitte den unten stehenden Anweisungen:
Gehen Sie zu: Bearbeiten --> Ausgabe ablehnen
Die Ausgabe wird an den Mitarbeiter zurückgesendet; der Buchhalter muss einen Grund für die Ablehnung angeben.
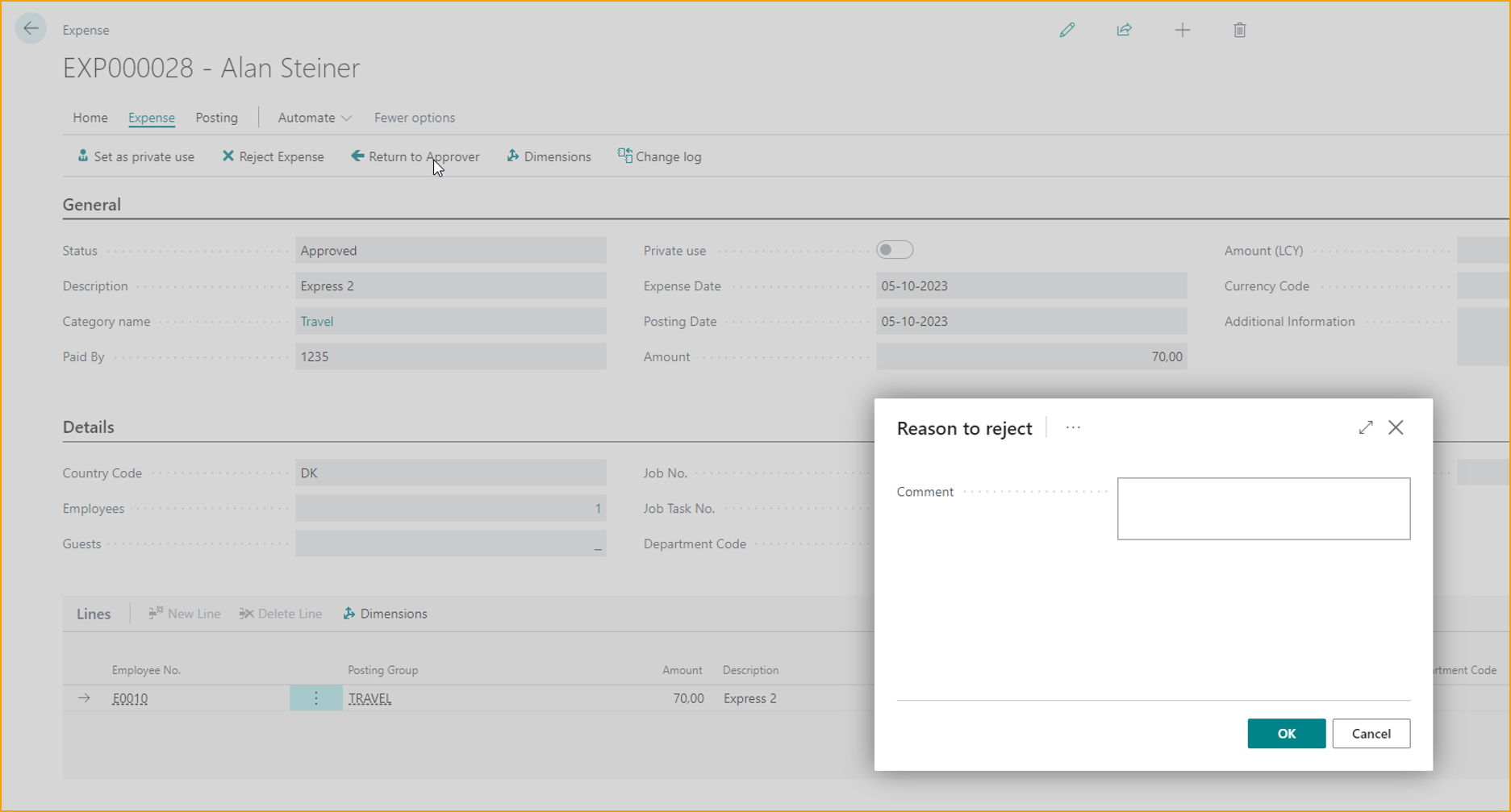
An den Genehmiger zurücksenden
Wenn der Buchhalter eine Ausgabe ablehnen muss, folgen Sie bitte den unten stehenden Anweisungen:
Gehen Sie zu: Bearbeiten --> An den Genehmiger zurücksenden
Die Ausgabe wird an den Genehmiger zurückgesendet; der Buchhalter muss einen Grund für die Ablehnung angeben.
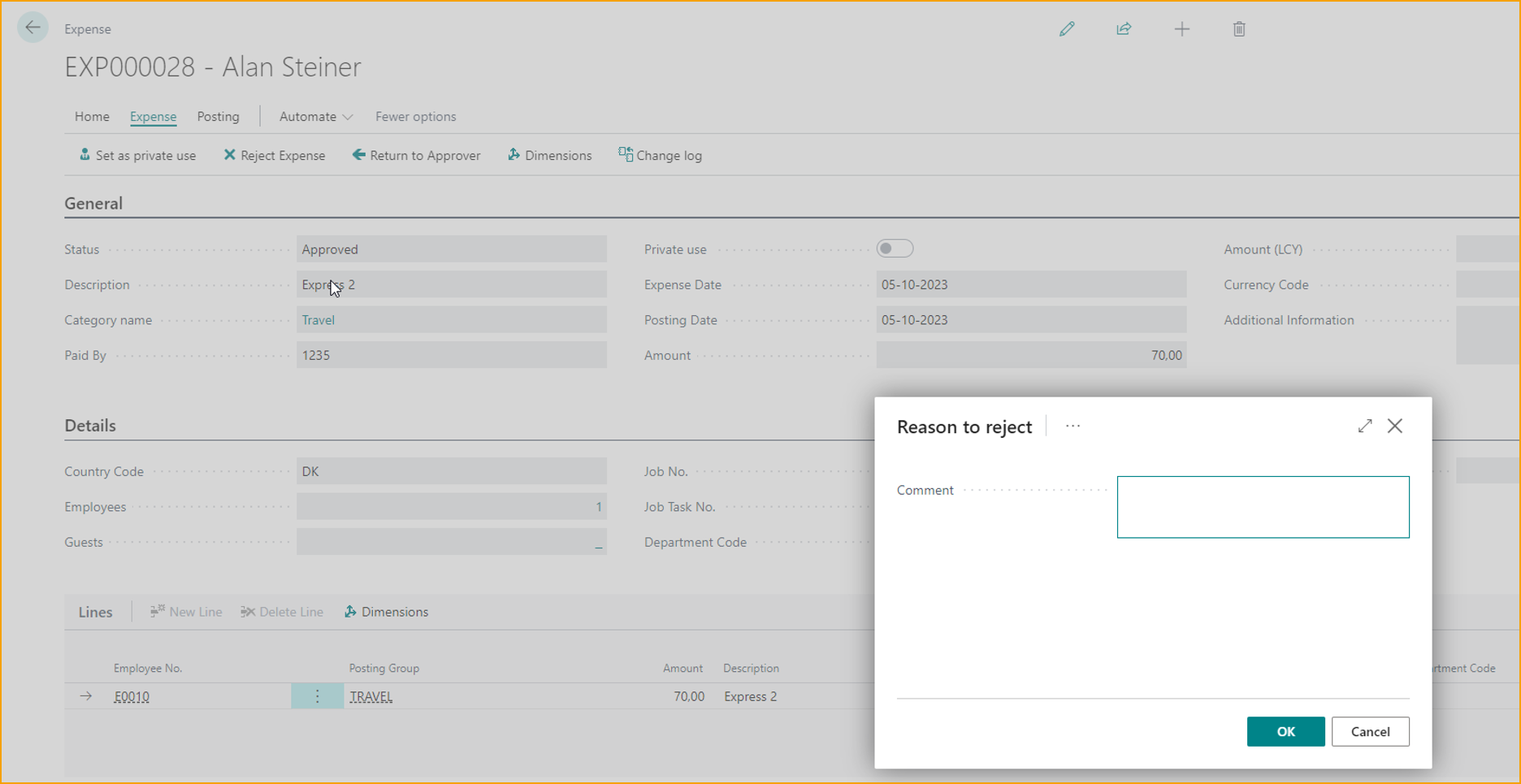
Kilometergeld
Nachdem das Kilometergeld eingereicht und genehmigt wurde, kann es vom Buchhalter in Business Central verarbeitet werden. Die Verarbeitung einer Ausgabe kann verschiedene Elemente umfassen, wie zum Beispiel:
-
Buchen des Kilometergelds.
-
Bearbeiten des Kilometergelds.
-
Zurücksendung des Kilometergelds entweder an den Genehmiger oder vollständige Ablehnung.
Eine Ausgabe buchen
Das Buchen einer genehmigten Ausgabe kann in wenigen Schritten erfolgen.
Gehen Sie zu: Bereit zum Buchen oder suchen Sie nach: Ausgaben (TEM)
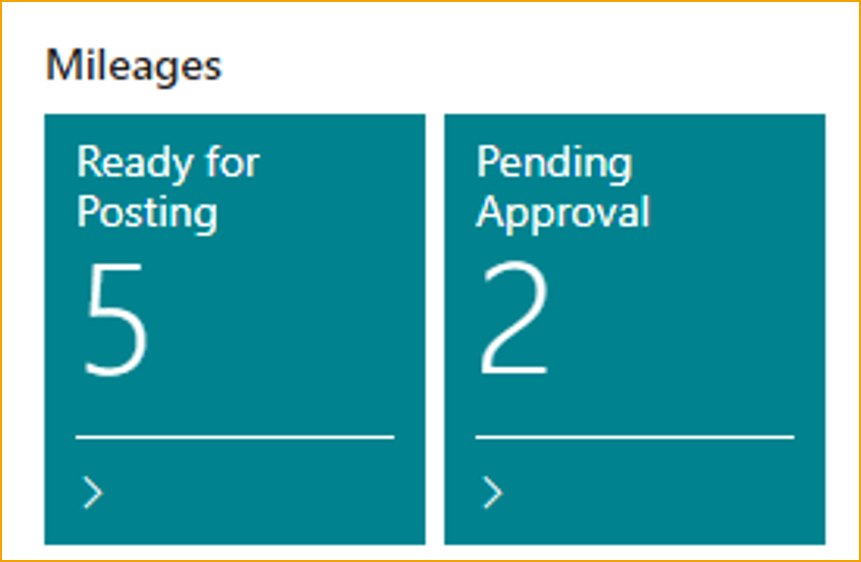
Buchen Sie Kilometer, indem Sie F9 drücken oder Buchen auswählen.
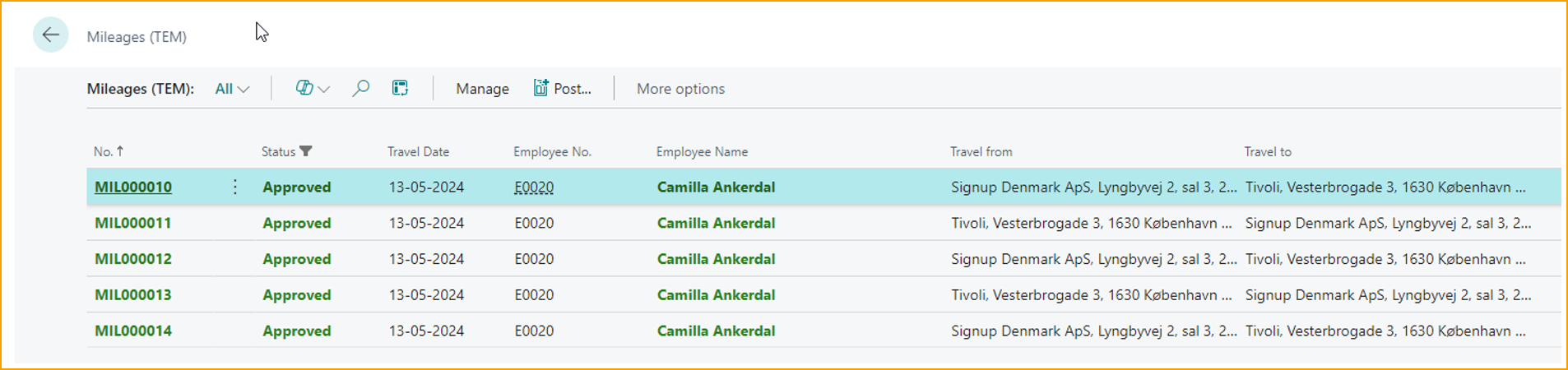
Es ist nur möglich, Ausgaben mit dem Status Genehmigt (grüne Farbe) zu buchen.
Kreditkartentransaktionen
Kreditkartentransaktionen können auf verschiedene Weise über Business Central abgewickelt werden, die alle die Arbeit eines Buchhalters erleichtern und effizienter gestalten können. Im Folgenden sind die wichtigsten Optionen zur Handhabung von Kreditkartentransaktionen aufgeführt:
-
Manuelles Erstellen von Kreditkartentransaktionen.
-
Bearbeiten von Kreditkartentransaktionen.
Manuelles Erstellen von Kreditkartentransaktionen
Die manuelle Transaktionsliste ist nützlich, wenn Sie physische Rechnungen von Ihrem Kreditkartenanbieter erhalten oder die automatische Importfunktion nicht nutzen können. Durch das Erstellen von Transaktionseinträgen für jede einzelne Ausgabe auf der Rechnung kann der Buchhalter die Kreditkartentransaktionen mit den Ausgaben in AppsForDynamics365.com abgleichen.
Der Buchhalter kann die Transaktion entweder durch Eingabe der korrekten Daten in jedes der Felder erstellen oder eine Datei in einem bei der Einrichtung der Kreditkartenvereinbarung gewählten Format importieren.
Manuelles Erstellen einer Kreditkartentransaktion durch Eingabe von Daten:
Gehen Sie zu: Manuelle Kreditkartentransaktionen (TEM)
Neu: Erstellen Sie eine neue Kreditkartentransaktion.
Mitarbeiter: Wählen Sie aus, wer die Ausgabe getätigt hat.
Transaktionsdatum: Geben Sie das Datum ein, an dem der Mitarbeiter die Ausgabe getätigt hat.
Kartennummer: Aus einer Liste von mitarbeiterspezifischen Kartennummern.
Beschreibung: Geben Sie eine Beschreibung der Ausgabe ein.
Transaktionswährung: Wählen Sie die verwendete Währung aus.
Transaktionsbetrag: Geben Sie den Betrag der Transaktion ein.
Abrechnungsbetrag: Geben Sie den Abrechnungsbetrag ein.

Klicken Sie auf Transaktionen erstellen, um die Transaktion an alle Karteninhaber zu senden. Sie erhalten eine Benachrichtigung in der App.
Manuelles Erstellen von Kreditkartentransaktionen durch Import einer Datei
Gehen Sie zu: Manuelle Kreditkartentransaktionen (TEM)
Datei importieren: Datei importieren auswählen

Der Buchhalter hat drei Optionen, um Transaktionen aus Datei importieren zu importieren.
-
Importieren einer Excel-Datei
-
Importieren vom Kontoauszug
-
Importieren von der Bankabstimmung
Anzeigen und Bearbeiten von Transaktionen
In der Ansicht der Kreditkartentransaktionen werden folgende Informationen angezeigt:
Gehen Sie zu: Firmenkartentransaktion (TEM)

Kartennummer: Die Nummer der betreffenden Kreditkarte.
Name des Karteninhabers: Der Name des Mitarbeiters, der die Karte besitzt.
Transaktionsdatum: Das Datum, an dem die Transaktion stattgefunden hat.
Status: Der Status der Transaktion, der von ''An Mitarbeiter gesendet'' bis ''Warten auf Buchung'' reicht und jeden Schritt dazwischen dokumentiert.
Name des Verkaufsortes: Der Name des Ortes, an dem der Kauf getätigt wurde.
Transaktionswährung: Die für die Transaktion verwendete Währung.
Transaktionsbetrag: Der ausgegebene Betrag.
Abrechnungsbetrag: Der Betrag, der dem Mitarbeiter erstattet wird.
Vorgeschlagene Kategorie: Die Kategorie wird basierend auf dem Händlercode und früheren Entscheidungen vorgeschlagen.
Eine Transaktion als bearbeitet markieren
Gehen Sie zu: Manuelle Kreditkartentransaktionen (TEM)
Sobald eine Transaktion erstellt wurde, besteht die Hauptoption zur Verarbeitung darin, sie als bearbeitet zu markieren. Dieser Schritt wird unternommen, bevor der betreffende Mitarbeiter die Transaktion bearbeitet und wird in Fällen verwendet, in denen die Transaktion irrelevant geworden ist.
Um eine Transaktion als bearbeitet zu markieren, gehen Sie wie folgt vor.
-
Wählen Sie eine Transaktion aus.
-
Wählen Sie in der Aktionsleiste Aktionen und dann Transaktion als bearbeitet markieren.