ExFlow-Daten aktualisieren und migrieren
Laden Sie die Dokumente vor dem Start herunter und lesen Sie sie durch:
Technische Dokumente herunterladen
Einführung
Hintergrund
Dieser Abschnitt beschreibt, wie BC C/AL ExFlow-Daten zu BC AL ExFlow-Daten aktualisiert/migriert werden.
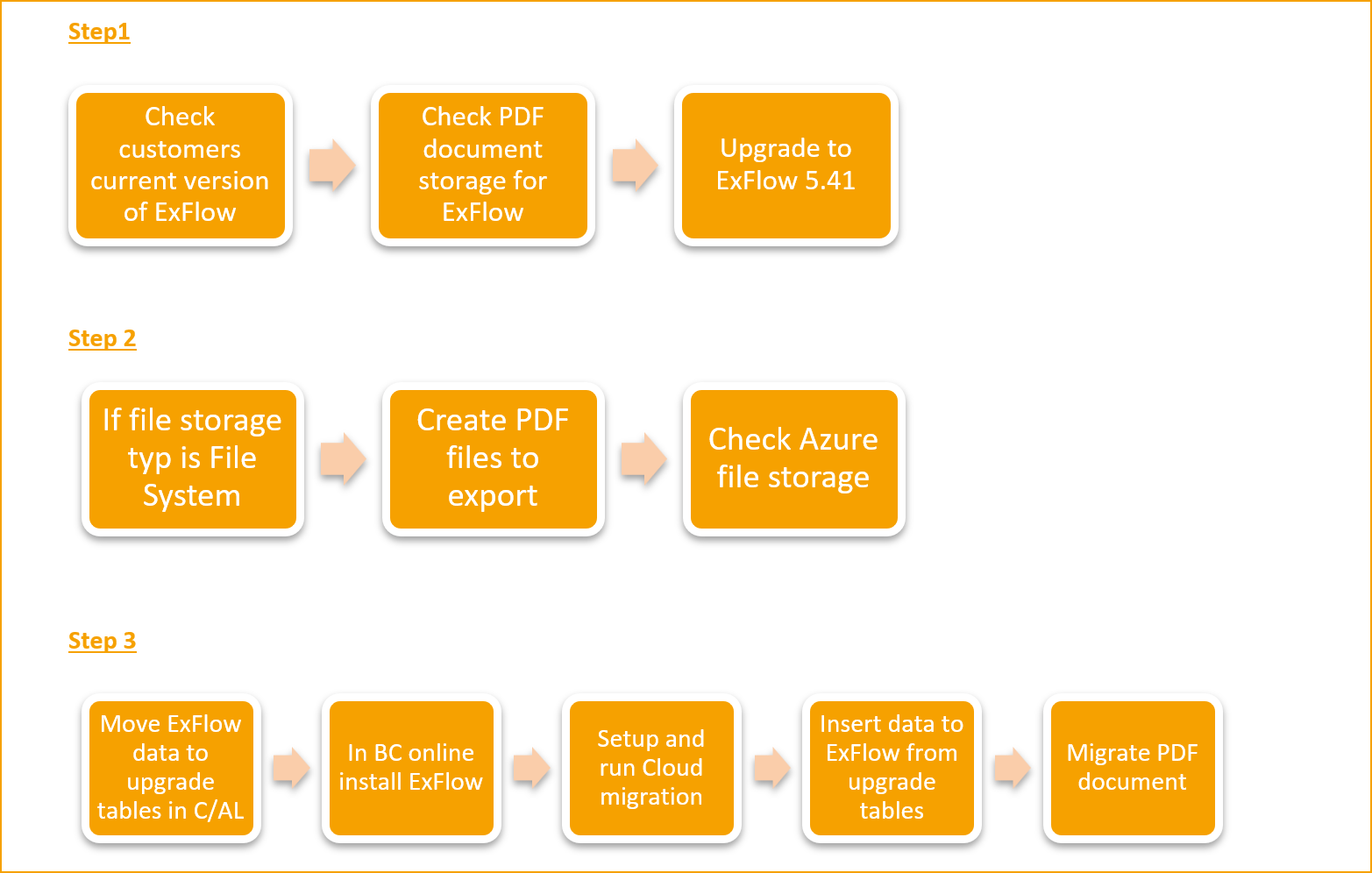
Überlegungen
Die ExFlow AL BC-Version ist keine 1:1-Konvertierung der früheren C/AL-basierten Version von ExFlow, d.h. es kann Unterschiede sowohl in der Funktionalität als auch in der Darstellung/Migration der Daten geben. Hier folgen einige der wichtigsten Unterschiede zwischen den Versionen:
• Die Anforderungsfunktionalität wird in ExFlow Business Central AL nicht unterstützt. Dokumente und Einstellungen im Zusammenhang mit der Anforderungsfunktionalität werden daher nicht migriert und die Funktion ist in BC AL nicht verfügbar.
• Es gibt wichtige Änderungen in der Funktionsweise/Darstellung von Kommentaren, daher werden einige migrierte Kommentare als von einem "Systembenutzer" erstellt/geschrieben angezeigt.
Aktualisierung/Verschieben der Datenbank in die Microsoft SaaS
Stellen Sie sicher, dass die aktualisierte BC-Datenbank und das ExFlow-Add-On unterstützte Cloud-Versionen verfügbar haben. Befolgen Sie dann die Anweisungen von Microsoft, wie lokale Datenbanken in die Cloud migriert werden.
Voraussetzungen
Das ExFlow-Datenmodell muss auf die ExFlow-Version 5.41 in BC 14 vollständig aktualisiert werden. NAV/BC muss gemäß den Anweisungen von Microsoft auf eine von Microsoft unterstützte Version aktualisiert werden.
Auszuführende ExFlow-Schritte:
- ExFlow-Version auf ExFlow 5.41 in BC14 aktualisieren, siehe ''ExFlow-Version auf ExFlow 5.41 in BC14 aktualisieren.''
- PDF/Bild für den Export von C/AL in die Dateispeicherung behandeln, siehe Anleitung ''PDF-Dateien zum Export aus C/AL erstellen.''
- Daten für ExFlow-Upgrade-Tabellen erstellen und auf BC AL aktualisieren, siehe ''Beginnen Sie mit der Migration von BC14 ExFlow C/AL-Daten zu ExFlow AL-Daten.''
Schritt 1
Überprüfen Sie die aktuelle ExFlow-Version und NAV/BC-Version
Gehen Sie zu: Abteilungen--> ExFlow-Einstellungen--> Über ExFlow , um Ihre ExFlow-Version zu finden:
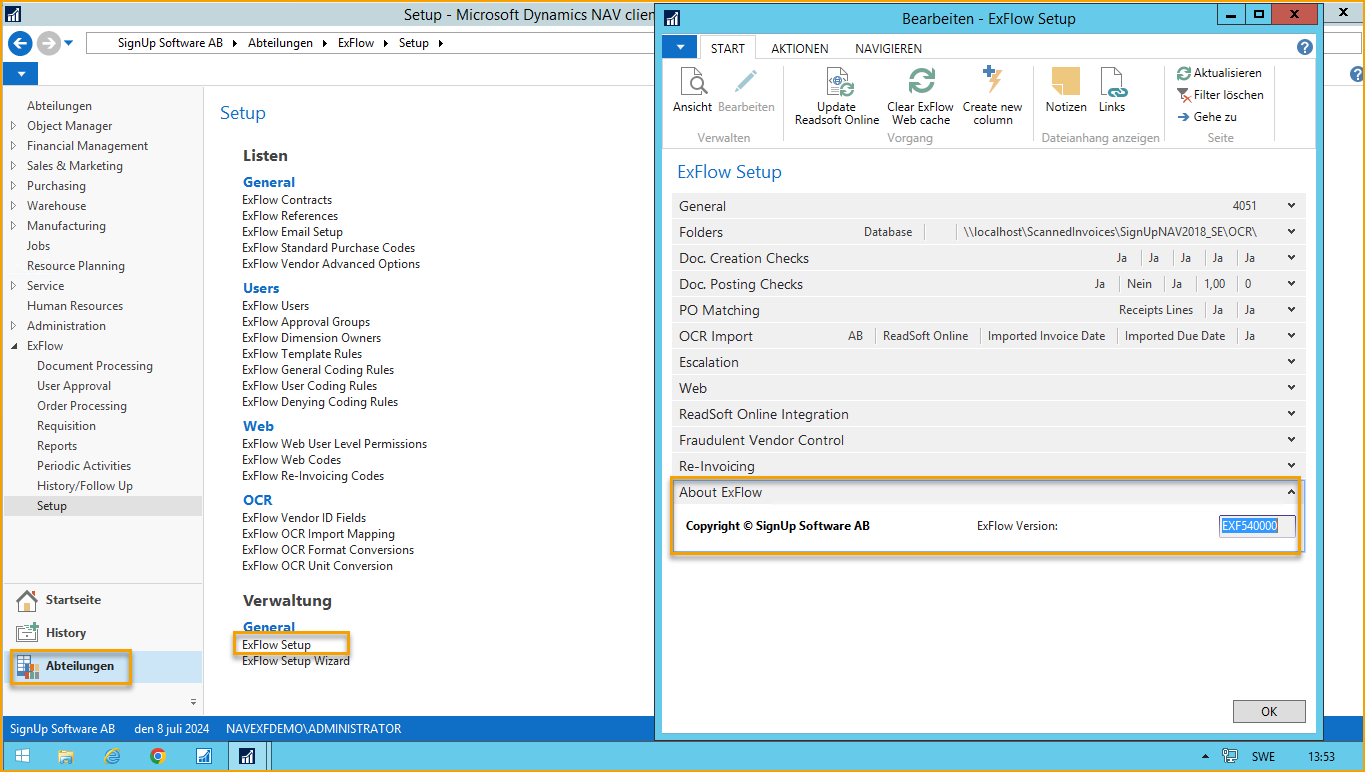
Gehen Sie unter den Stapel im Menüband und klicken Sie auf ''Hilfe'' und ''Über Microsoft Dynamics 365 Business Central''.
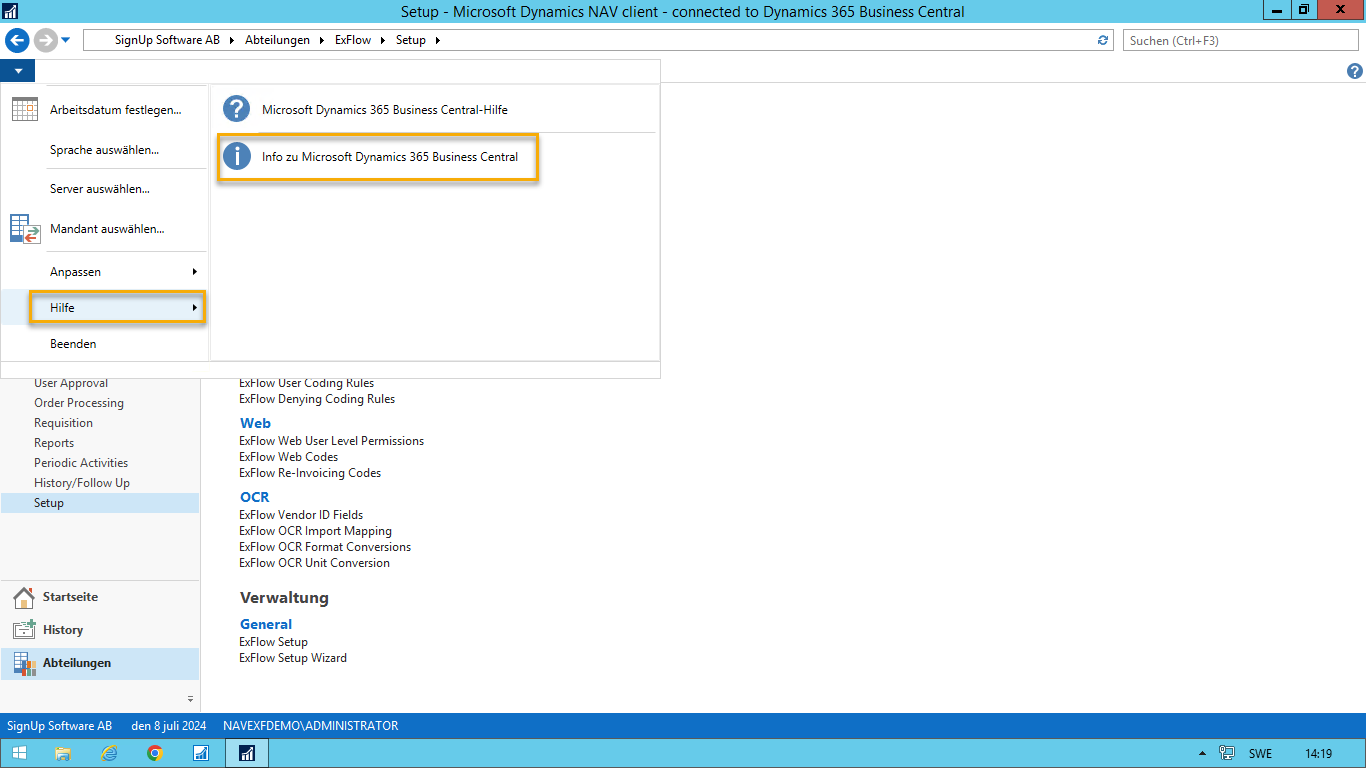
Wenn die aktuelle ExFlow-Version < ExFlow 5.22 ist, muss ein Upgrade von ExFlow auf ExFlow 5.41 mit dem Upgrade-Skript durchgeführt werden.
Weitere Informationen finden Sie im Abschnitt Upgrade ExFlow 3.50 auf ExFlow 5.41 oder Upgrade ExFlow 4.XX auf ExFlow 5.41
Wenn die aktuelle ExFlow-Version > ExFlow 5.22 ist, fügen Sie den vorhandenen ExFlow-Code in die ExFlow-Objekte in BC14 mit der Version ExFlow 5.41 ein.
Upgrade-Skripte früherer Versionen können im Partnerportal von SignUp Software AB heruntergeladen oder bei der Support-Abteilung von SignUp Software AB angefordert werden.
Überprüfen Sie den PDF-Dokumentenspeicher für ExFlow
Um zu beginnen, gehen Sie zu ''ExFlow-Einstellungen --> Ordner--> Dateispeichertyp'' , um zu überprüfen, ob die Dokumente in der Datenbank oder in einem Dateispeicherort gespeichert sind:
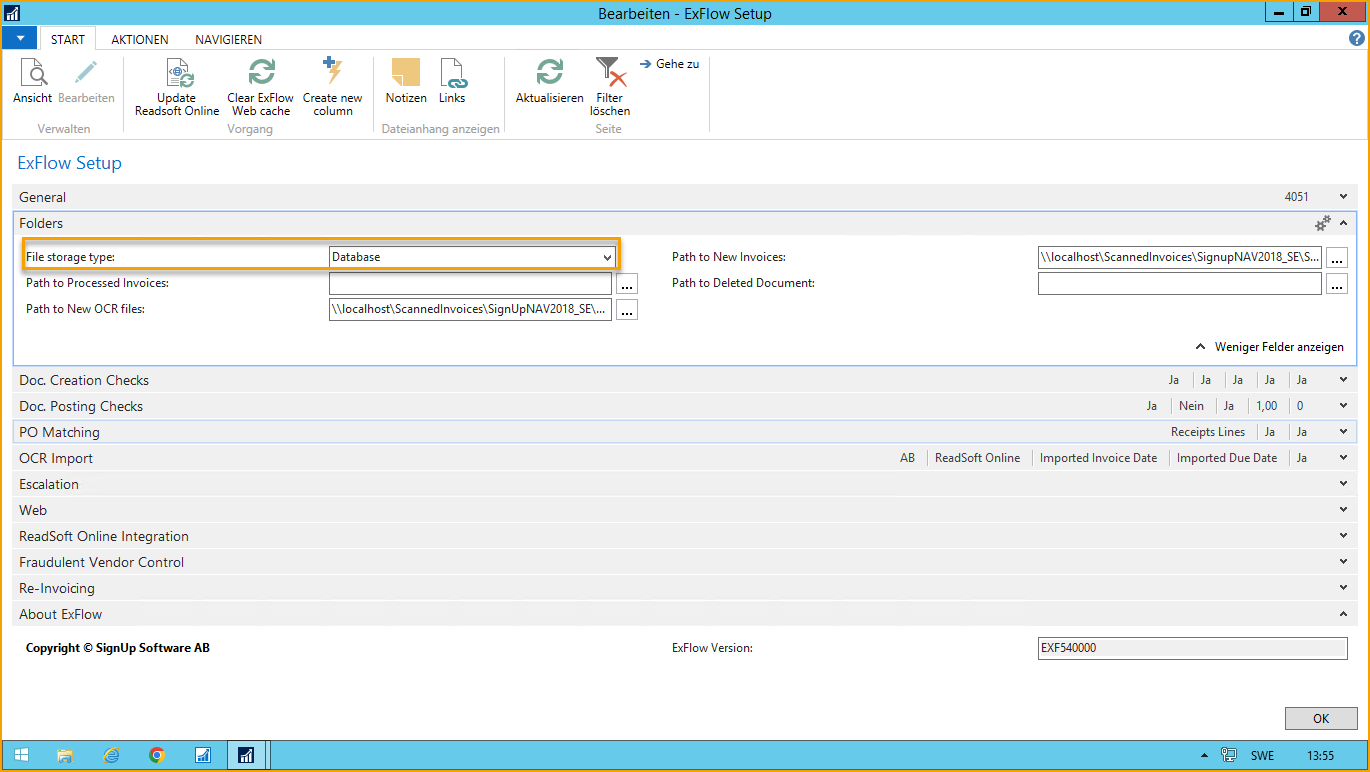
Wenn das Dokument im Dateispeicher gespeichert ist, stehen zwei Optionen zur Verfügung:
- Importieren Sie das Dokument in die Datenbank. Weitere Informationen finden Sie im Abschnitt Import PDF/Bilder in die Datenbank vor dem Upgrade.
- Exportieren Sie Dokumente von BC/NAV C/AL in den Dateispeicher und importieren Sie Dokumente aus dem Azure-Dateispeicher in BC AL.
Weitere Informationen finden Sie im Abschnitt ''Erstellen Sie Dokumentdateien zum Exportieren in C/AL und Importieren von Dokumenten in AL.''
Importieren Sie PDF/Bilder vor dem Upgrade in die Datenbank
Starten Sie den BC RTC-Client in ExFlow-Version > 5.22.
Gehen Sie zu: Abteilungen --> ExFlow-Einstellungen --> Navigieren --> ExFlow-Dateien migrieren (Erweitert)
Klicken Sie auf ExFlow-Dateien migrieren (Erweitert) und bearbeiten Sie das Fenster ExFlow-Dateien migrieren mit den erforderlichen Importinformationen.
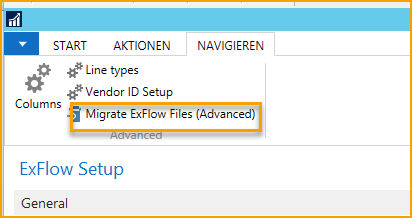
Wenn mehrere Unternehmen ExFlow verwenden, überprüfen Sie, ob die Dateipfade in den ExFlow-Einstellungen aktualisiert wurden.
Wenn es nur ein Unternehmen gibt, können je nach Standort des Dateispeichers entweder die Dateien von den Pfaden in den Einstellungen importiert oder manuell aus Rechnungs-Pfad und Anhangspfad ausgewählt werden.
Stellen Sie sicher, dass das Feld XML-Dateien migrieren deaktiviert ist und das Feld Dateikonflikte ersetzen/ignorieren aktiviert ist.
Wenn viele Dokumente vorhanden sind, kann der Import durch Eingabe von Ordnernamen in Bildname von und Bildname bis eingeschränkt werden.
Darüber hinaus ist es auch möglich, das Unternehmen auszuwählen, aus dem Dateien importiert werden sollen, indem das Unternehmen in Nur in Unternehmen migrieren ausgewählt wird.
Es ist möglich, die Pfade im Tab "Ordner" in den ExFlow-Einstellungen zu ändern.
Klicken Sie auf ''Vorschau'', um fortzufahren.
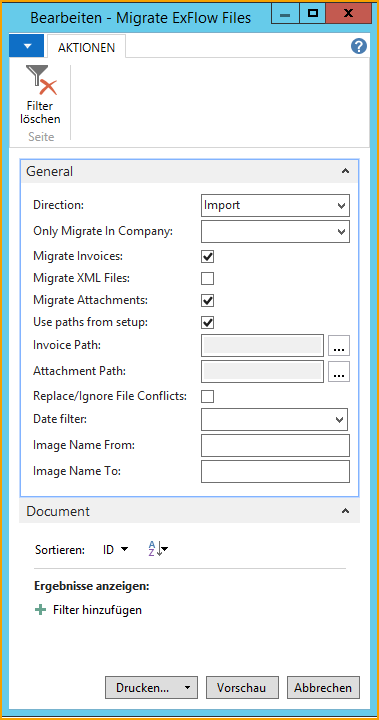
Upgrade ExFlow-Version auf ExFlow 5.41 in BC 14
Upgrade ExFlow 3.50 auf ExFlow 5.41
Beenden Sie alle Dokumente im Importjournal in ExFlow.
Importieren Sie ExFlow_350_to_5XX_STEP1_(NAV2009R2).fob.
Führen Sie die Codeunit 12057134 EX Upgrade 350 auf 5XX Step1.fob aus.
Löschen Sie das gespeicherte Verfahren im SQL-Manager.
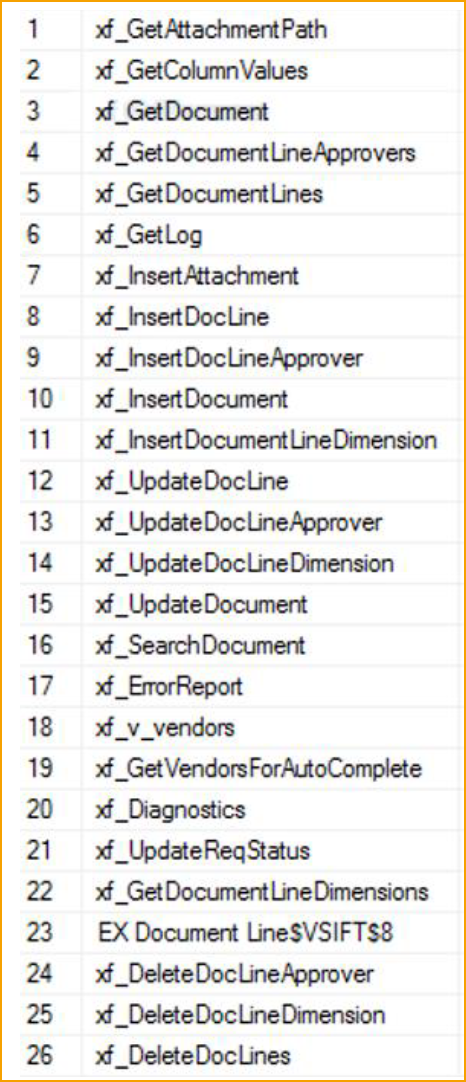
Aktualisieren Sie NAV2009R2 auf (NAV2015 oder höher)
Mergen Sie ExFlow 5.XX in die Kundenobjekte (NAV 2015 oder höher).
Importieren Sie die zusammengeführten ExFlow 5.XX-Objekte in das aktualisierte (NAV2015 oder höher)
Wählen Sie: Schema später synchronisieren
Importieren Sie das Upgrade-Tool ExFlow_350_to_5XX_STEP2_(NAV2015 oder höher).fob
Wählen Sie: Schema später synchronisieren
Kompilieren Sie jetzt die ExFlow-Objekte
Wählen Sie: Synchronisieren. Mit Validierung
Starten Sie das Tool --> Datenupgrade in (NAV2015 oder höher)
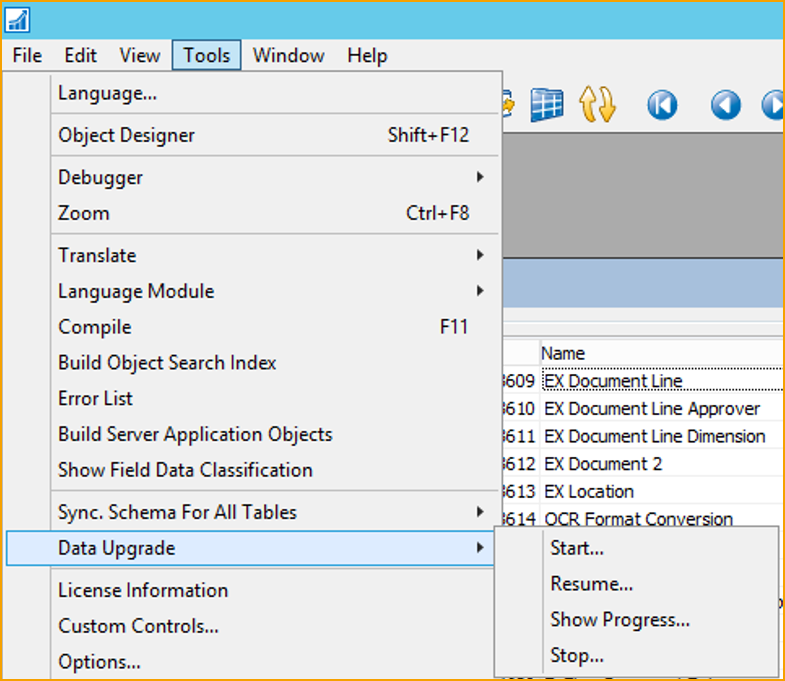
ExFlow 5.XX-Daten bereit für die ExFlow-Setup-Konfiguration und Webinstallation.
Upgrade ExFlow 4.XX auf ExFlow 5.41
Fügen Sie ExFlow 5.41 zur Kundenversion von ExFlow zur BC14-Version hinzu und erstellen Sie eine fob mit ExFlow-Objekten.
Starten Sie die BC14-Entwicklungsumgebung.
Führen Sie die Synchronisierung der Tabellen durch.
Wählen Sie: ''Extras--> Alle Tabellen mit Schema synchronisieren--> Mit Validierung''.
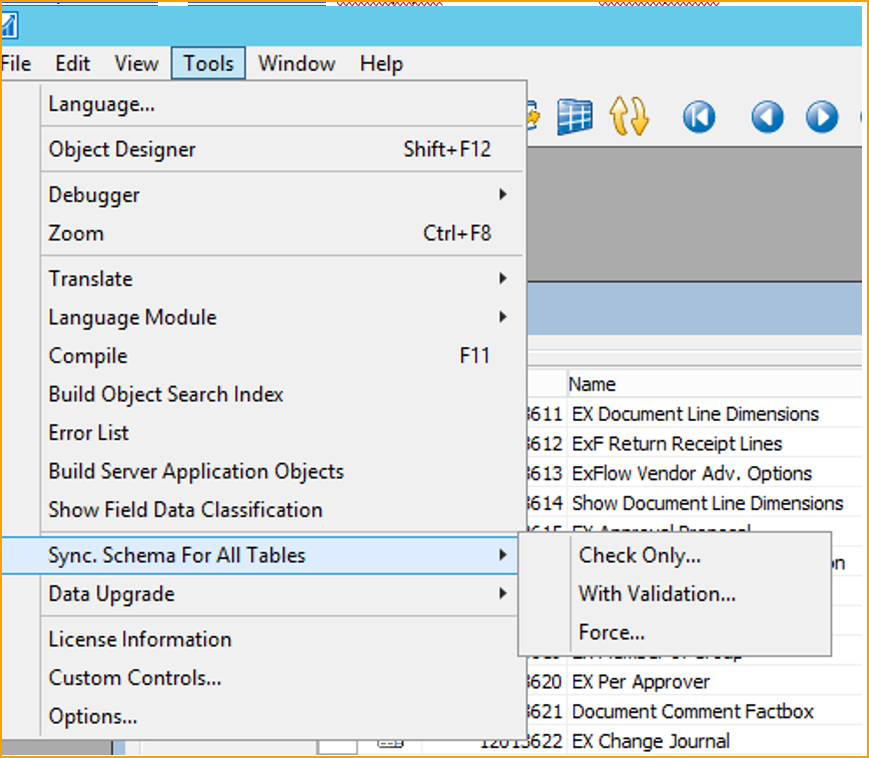
Importieren Sie die zusammengeführten Kunden-ExFlow 5.41-Objekte, die erstellt wurden.
Wählen Sie: ‘’Schema für alle Tabellen später synchronisieren’’.
Importieren Sie das Upgrade-Tool ExFlow_UpgradeTool_from500_to541 (BC).fob.
Wählen Sie: ‘’Schema später synchronisieren’’
Kompilieren Sie das ExFlow-Objekt.
Wählen Sie: Jetzt – mit Validierung

Wählen Sie Extras --> Datenupgrade --> Starten
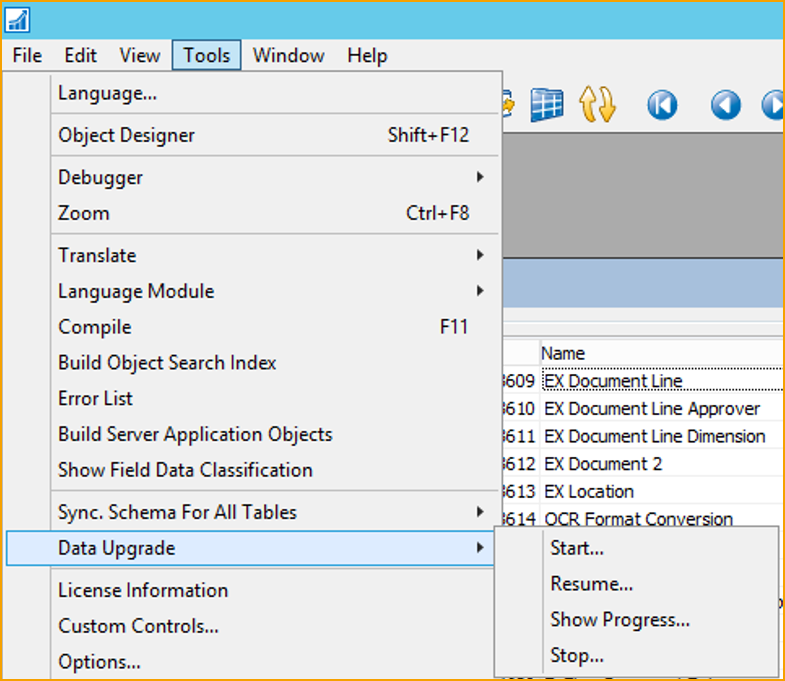
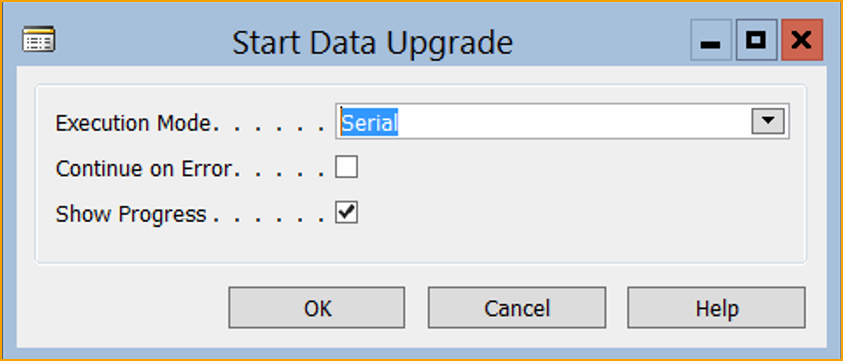
Datenupgrade abgeschlossen.
Überprüfen Sie die ExFlow-Daten.
Schritt 2
Erstellen Sie Dokumentdateien zum Exportieren in C/AL und Importieren von Dokumenten in AL
Dies kann vor oder nach dem Upgrade erfolgen (wenn Dokumentbilder nicht aktualisiert werden)
Bilder/PDF-Dokumente von BC C/AL exportieren
Holen Sie sich DocMigrate_New_BC14.fob und importieren Sie es in die C/AL-Entwicklungsumgebung.

Führen Sie den Bericht 60012 Export Inv nach XML aus.
Wählen Sie einen ''Exportpfad'', dies ist der Stammordner, in dem Bilder/PDFs gespeichert sind, und klicken Sie dann auf OK.
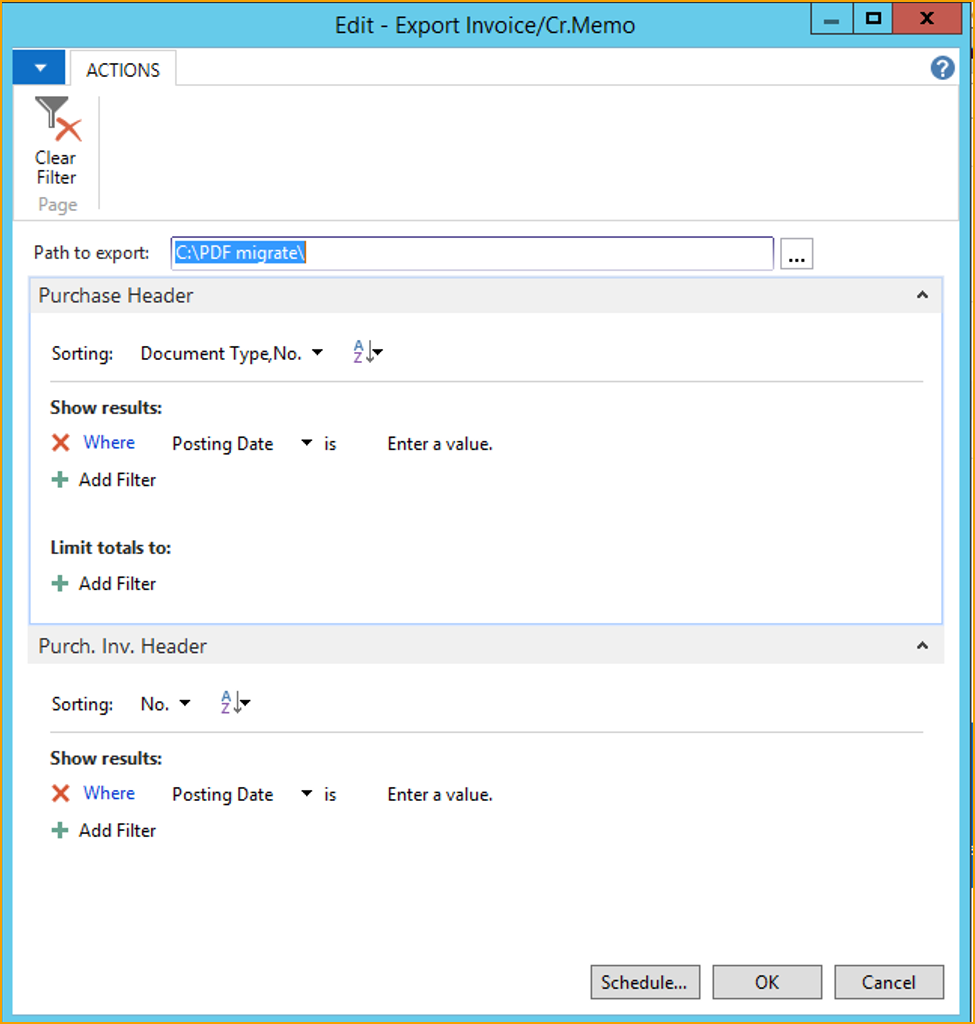
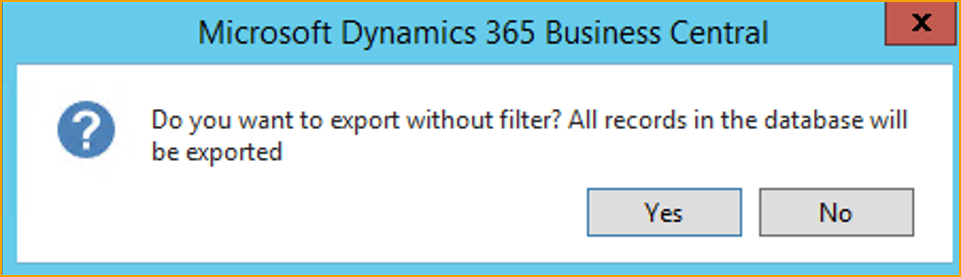
Klicken Sie auf Ja, um alle Datensätze in der Datenbank zu exportieren. Es wird dann eine Popup-Nachricht mit allen Summen der exportierten Bilder angezeigt.
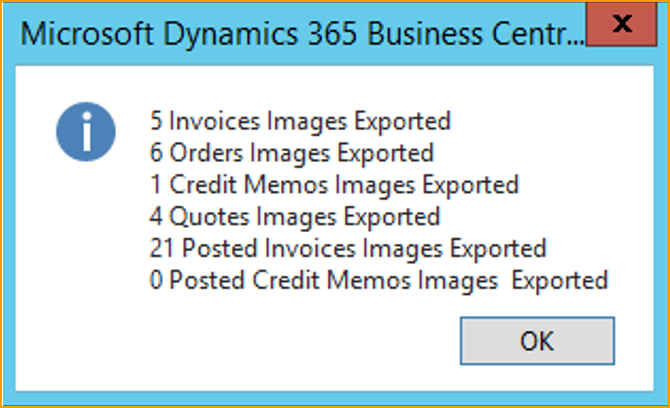
Erstellen Sie Ordner und Dateien:
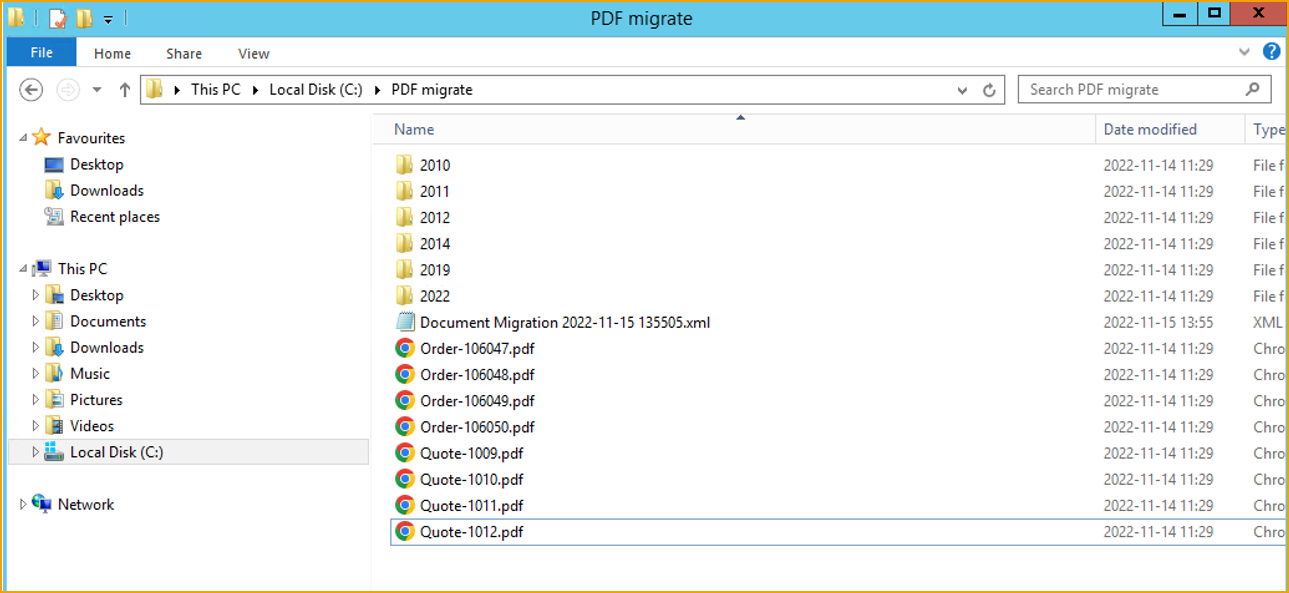
Azure-Dateispeicher erstellen
Für Unterstützung zu den untenstehenden Punkten wenden Sie sich bitte an Ihre interne IT-Abteilung oder einen vertrauenswürdigen Business Central-Partner.
Um ein Datei-Import-Setup in ExFlow Business Central erstellen zu können, muss zuvor ein Azure-Dateispeicher erstellt werden. Der Zugriffsschlüssel (unter anderem) wird benötigt.
Azure-Speicherkonto erstellen
Melden Sie sich beim Azure-Portal an und klicken Sie auf ''Speicherkonten'', um ein Speicherkonto zu erstellen.

Klicken Sie auf ''Speicherkonto erstellen'', verwenden Sie die Standardeinstellungen und füllen Sie alle erforderlichen Einstellungen aus.
Stellen Sie sicher, dass der öffentliche Endpunkt auf der Netzwerk-Registerkarte ausgewählt ist.
Wählen Sie Überprüfen und erstellen Sie das Konto.
Erstellen Sie einen Azure-Dateifreigabe
Fahren Sie im Azure-Portal fort, um eine Azure-Dateifreigabe zu erstellen.
Wählen Sie das Speicherkonto aus und gehen Sie zu Dateifreigaben unter Datenspeicherung.
Erstellen Sie eine Dateifreigabe und klicken Sie dann auf die neu erstellte Dateifreigabe.
Erstellen Sie ein Verzeichnis (Unterordner) in der Dateifreigabe mit dem Namen ExFlow oder einem anderen Namen Ihrer Wahl.
Schritt 3
Beginnen Sie mit der Migration von BC14 ExFlow C/AL-Daten zu ExFlow AL-Daten mit der Cloud-Migration
Verschieben Sie ExFlow-Daten in ExFlow-Upgrade-Tabellen
Nach dem Upgrade auf ExFlow 5.41 starten Sie den Import. Gehen Sie zu Datei -> Importieren, wählen Sie die Datei Upgrade_New_BC14_XX.fob.
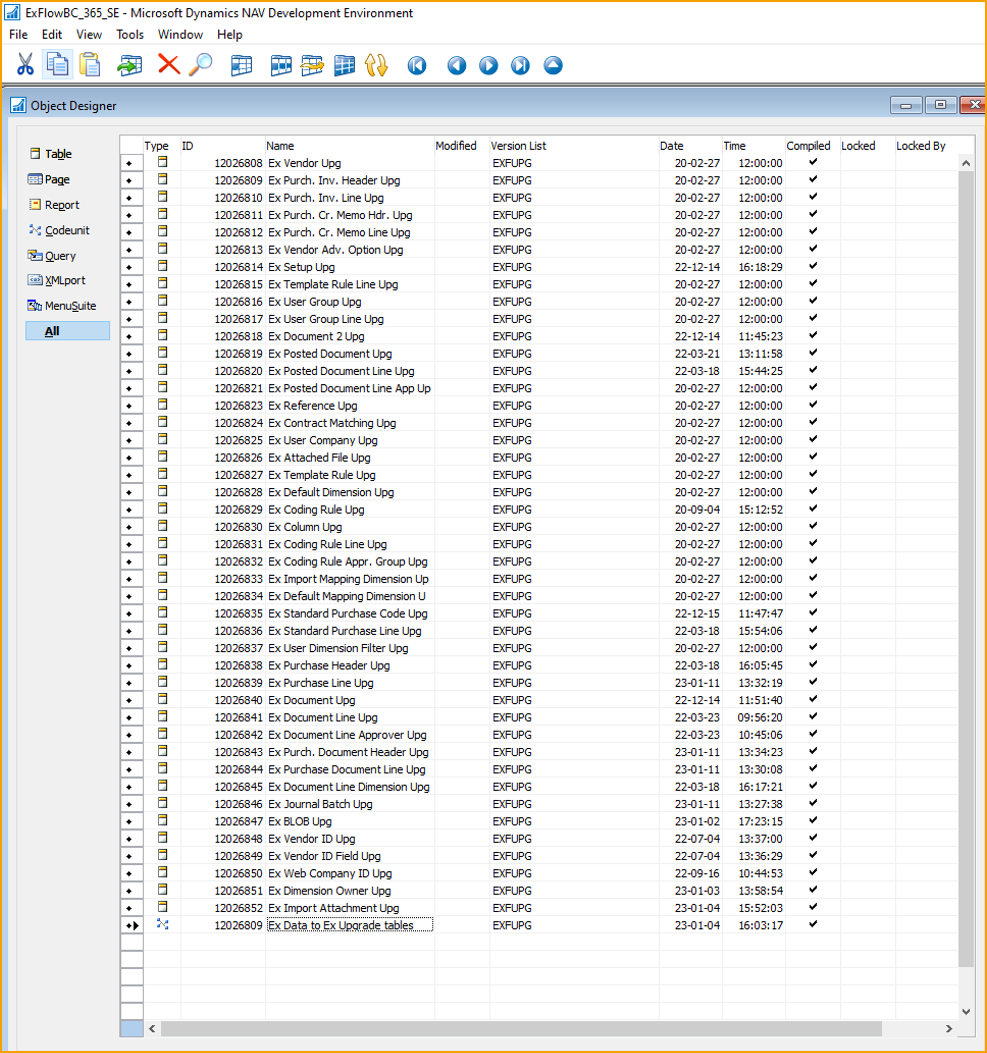
Führen Sie die Codeunit 12026809 aus, um alle ExFlow-Unternehmensdaten in alle ExFlow-Upgrade-Tabellen zu kopieren.
Starten Sie die Cloud-Migration
Richten Sie die Cloud-Migration in der aktuellen Business Central-Version ein (folgen Sie den Anweisungen von Microsoft).
Starten Sie das Cloud-Migrationsmanagement und wählen Sie Benutzerdefinierte Tabellen verwalten.

Wichtig!:
Wählen Sie nur alle ExFlow-Tabellen mit ''Upg'' oder ''Up'' nach dem Namen, siehe unten Bild der ''Migration Table Mapping''.
Entfernen Sie alle anderen ExFlow-Tabellen, damit keine Daten aus diesen Tabellen verschoben werden.
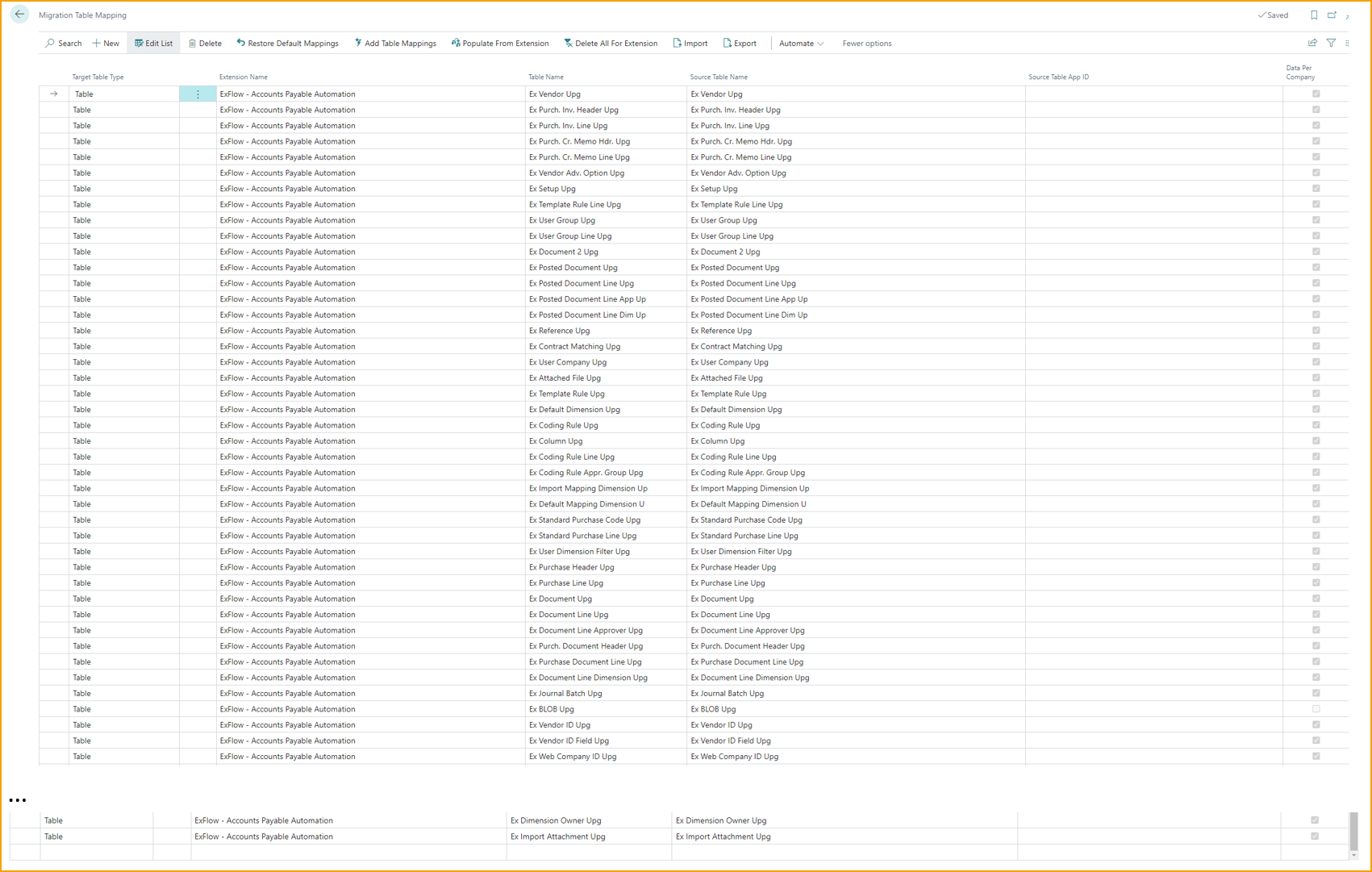
Führen Sie die Migration aus.
Nachdem die Migration abgeschlossen ist, suchen Sie nach Ex Upgrade From CAL in Business Central:
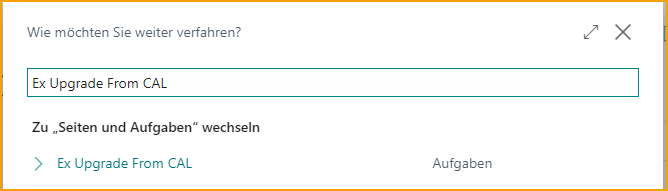
Von der Seite ''Ex Upgrade From CAL'' gehen Sie zu ''Aktionen --> ExFlow-Migration für aktuelles Unternehmen ausführen''.
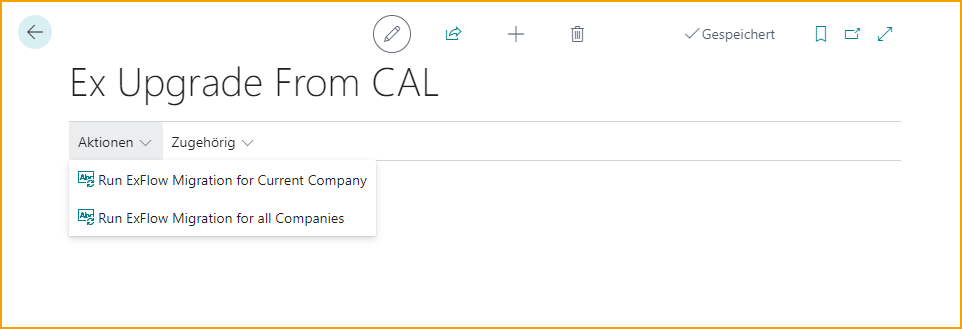
Wenn es mehr als ein Unternehmen gibt, gehen Sie zu ''Aktionen --> ExFlow-Migration für alle Unternehmen ausführen''.
Gehen Sie zu Verwandt-- > ExFlow-Migrationsstatusinfo, um das Protokoll des Upgrade-Verfahrens pro Unternehmen anzuzeigen.
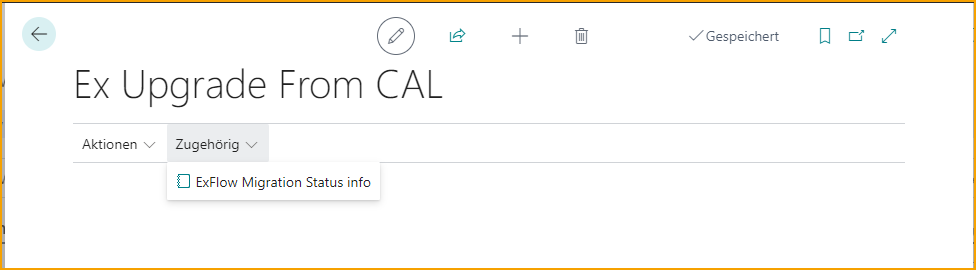
Nach dem Upgrade folgen Sie den Anweisungen im folgenden Abschnitt ''Schritte nach der Aktualisierung''.
Schritte nach der Aktualisierung
Diese Aktionen können Anwendungskenntnisse des ExFlow BC AL-Add-ons und der Funktionen erfordern, die in der aktualisierten ExFlow BC-Version verwendet wurden/werden.
Nutzen Sie den ExFlow-Assistenten für jedes Unternehmen, in dem ExFlow eingerichtet werden soll.
- Im Standardunternehmen:
- ExFlow-Standardunternehmen (neu) zuweisen.
- ExFlow E-Mail-Benachrichtigungen einrichten.
- In allen (relevanten) Unternehmen:
- Das Unternehmen für ExFlow Web aktivieren.
- EDC-Integrationseinstellungen konfigurieren.
- Erforderliche Datenaustausch-Definition importieren.
Außerdem einen ExFlow Business Central-Lizenzschlüssel anfordern und aktivieren.
Daten aus den Upgrade-Tabellen in ExFlow einfügen
Importieren von Bildern/PDF-Dokumenten in BC AL über ExFlow-Datei-Import-Setups
Gehen Sie zu: ExFlow-Datei-Import-Setups, um Bilder/PDF-Dokumente in Business Central zu importieren.
Klicken Sie auf Neu, um ein neues Datei-Import-Setup zu erstellen.
Geben Sie im Abschnitt Allgemein einen Code, eine Beschreibung ein und wählen Sie ''Importieren von: Azure-Datei''. Wenn ''Azure-Datei'' ausgewählt ist, werden sowohl ''Bildordner'' als auch ''Bildordner'' standardmäßig auf ''exflow'' im Abschnitt ''Daten (XML)'' und ''Bild (PDF)'' eingestellt.
Fügen Sie ''Datenaustauschtyp'' im Abschnitt ''Daten (XML)'' hinzu. Geben Sie im Abschnitt ''Azure-Datei'' Informationen zum Kontonamen, zum Zugriffsschlüssel, zur Dateifreigabe und zur Basis-URL ein.
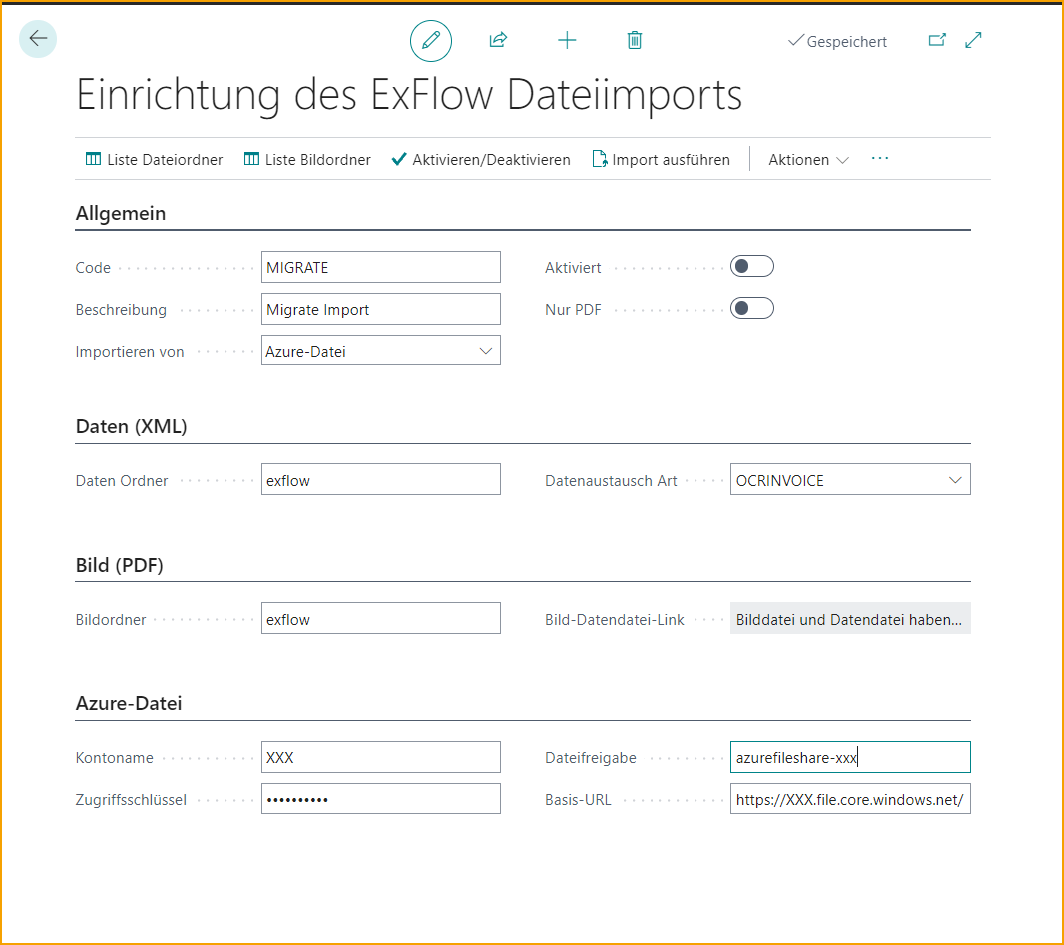
Kopieren Sie alle Dateien und Ordner in den erstellten Azure-Dateispeicher-Bildordner (in diesem Beispiel ist der Ordnername ExFlow)

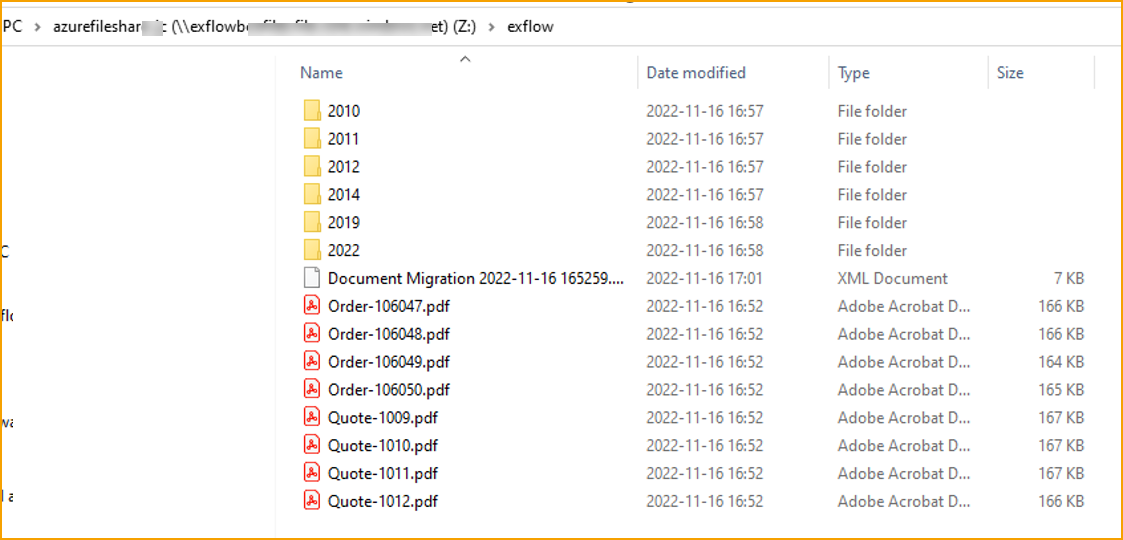
Dokumente über das Dokumenten-Migrationstool migrieren
Der nächste Schritt besteht darin, das Migrate Document Tool zu nutzen.
Gehen Sie zu: ExFlow-Einstellungsseite --> Aktion --> Funktionen --> Dokumente migrieren
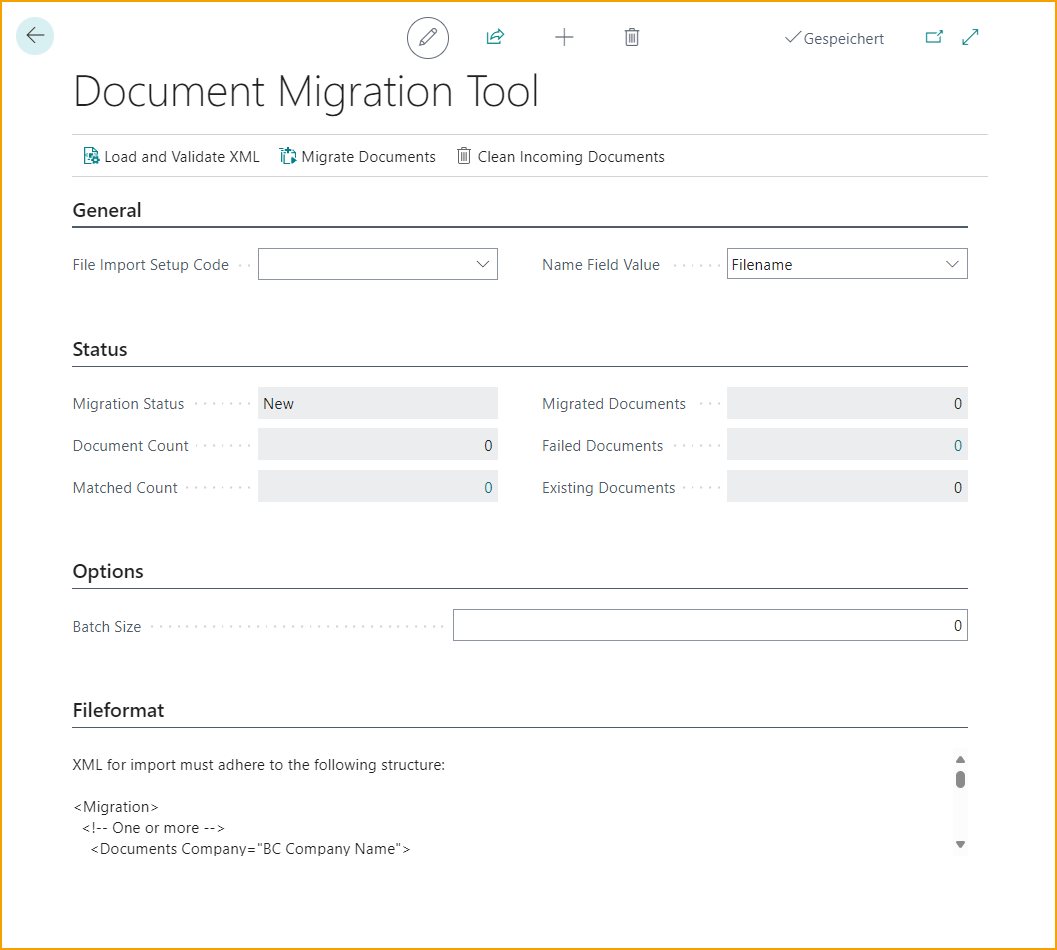
| Dokumenten-Migrationstool | |
|---|---|
| XML laden und validieren | Erstellen Sie ein neues Datei-Import-Setup |
| Dokumente migrieren | Dokumente lesen, importieren und migrieren |
| Eingehende Dokumente bereinigen: | Alle migrierten Dokumente löschen, wenn ein neuer Import erforderlich ist |
| Allgemein | |
|---|---|
| Datei-Import-Setup-Code: | Geben Sie den Code des Datei-Import-Setups ein |
| Wert des Namensfelds | Geben Sie das zu verwendende Namensformat an. Folgende Optionen sind verfügbar: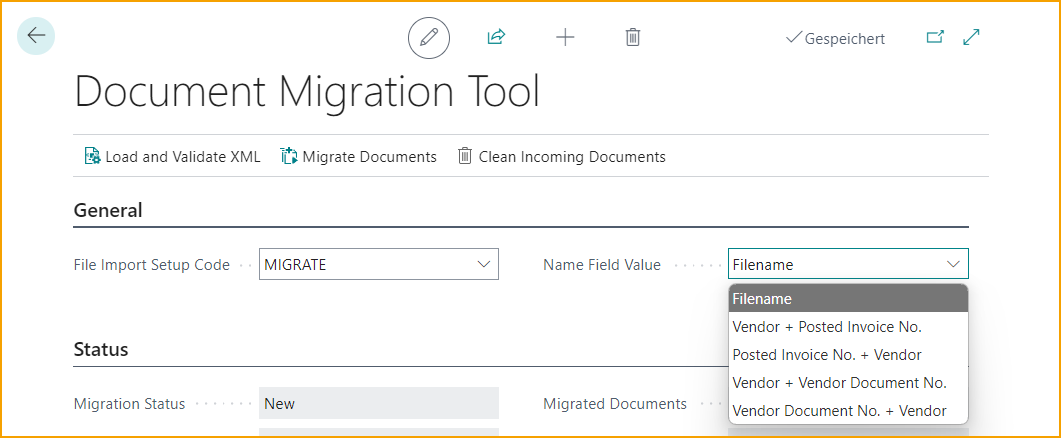 |
| Status | |
|---|---|
| Migrationsstatus: | Status der Migration |
| Dokumentanzahl | Anzahl der Dokumente, die in den entsprechenden Firmennamen migriert werden sollen |
| Übereinstimmende Anzahl | Anzahl der Dokumente, die im aktuellen Unternehmen übereinstimmen, klicken Sie für die Liste der Dokumente, die nicht übereinstimmen |
| Migrierte Dokumente | Anzahl der Dokumente, die in den entsprechenden Firmennamen migriert wurden |
| Fehlgeschlagene Dokumente | Dokumente, die nicht migriert werden konnten, klicken Sie für die Liste und den Grund |
| Bereits vorhandene Dokumente | Anzahl der Dokumente, die bereits migriert wurden |
| Optionen | |
|---|---|
| Batch-Größe: | Legen Sie einen Wert ungleich null fest, um höchstens so viele Dokumente auf einmal zu importieren |
| Dateiformat | |
|---|---|
| Dateiformat | Zeigt die erforderliche Import-XML-konforme Struktur an |
Um mit dem Migrationsbeispiel fortzufahren, klicken Sie auf XML laden und validieren, um die Datei auszuwählen.

Wählen Sie die Datei ''Document Migration XML document*.xml'' im Azure-Dateispeicher-Bildordner ''exflow''.
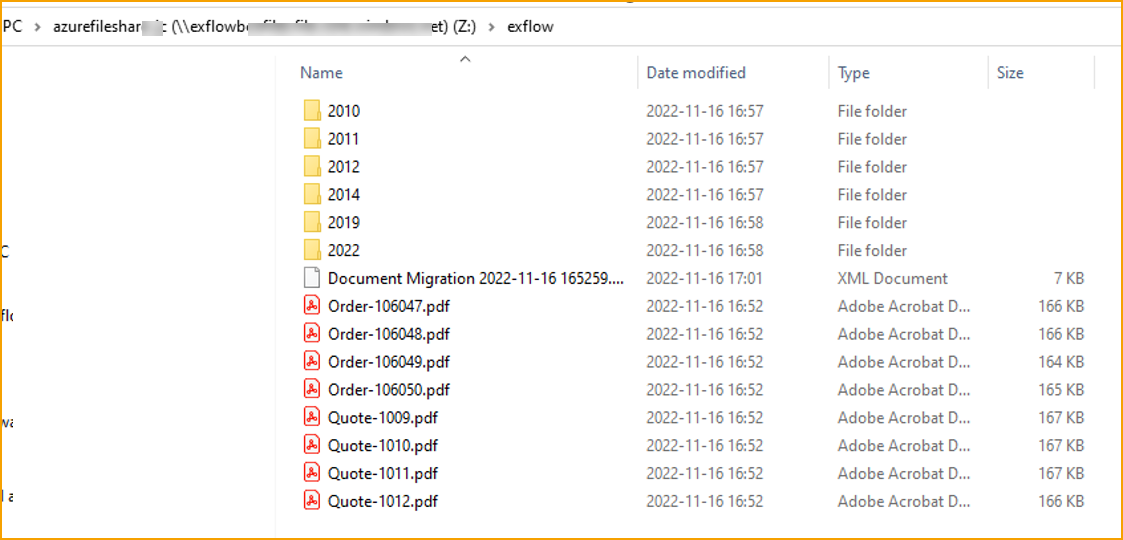
Dann wird der Migrationsstatus auf ''Validiert'' gesetzt.
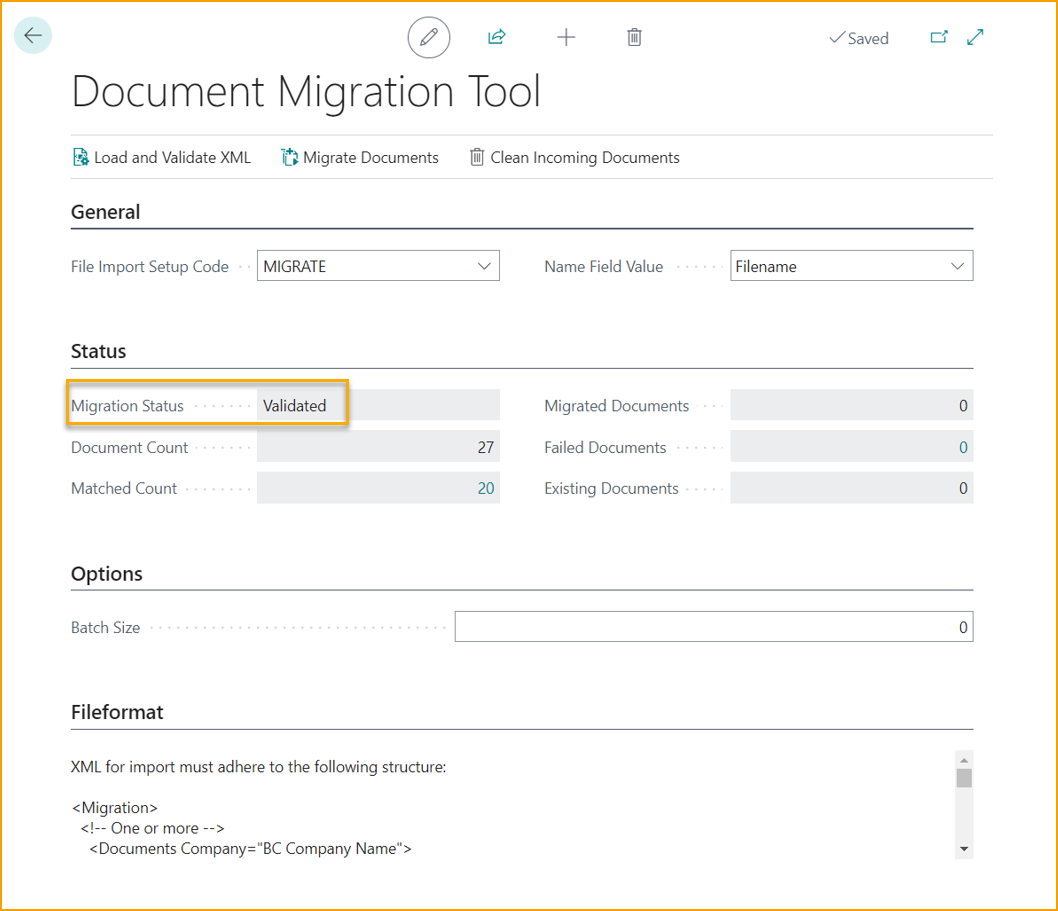
Wählen Sie die Registerkarte ''Dokument migrieren'' und warten Sie, bis der Migrationsstatus auf: ''Migriert'' gesetzt wird.
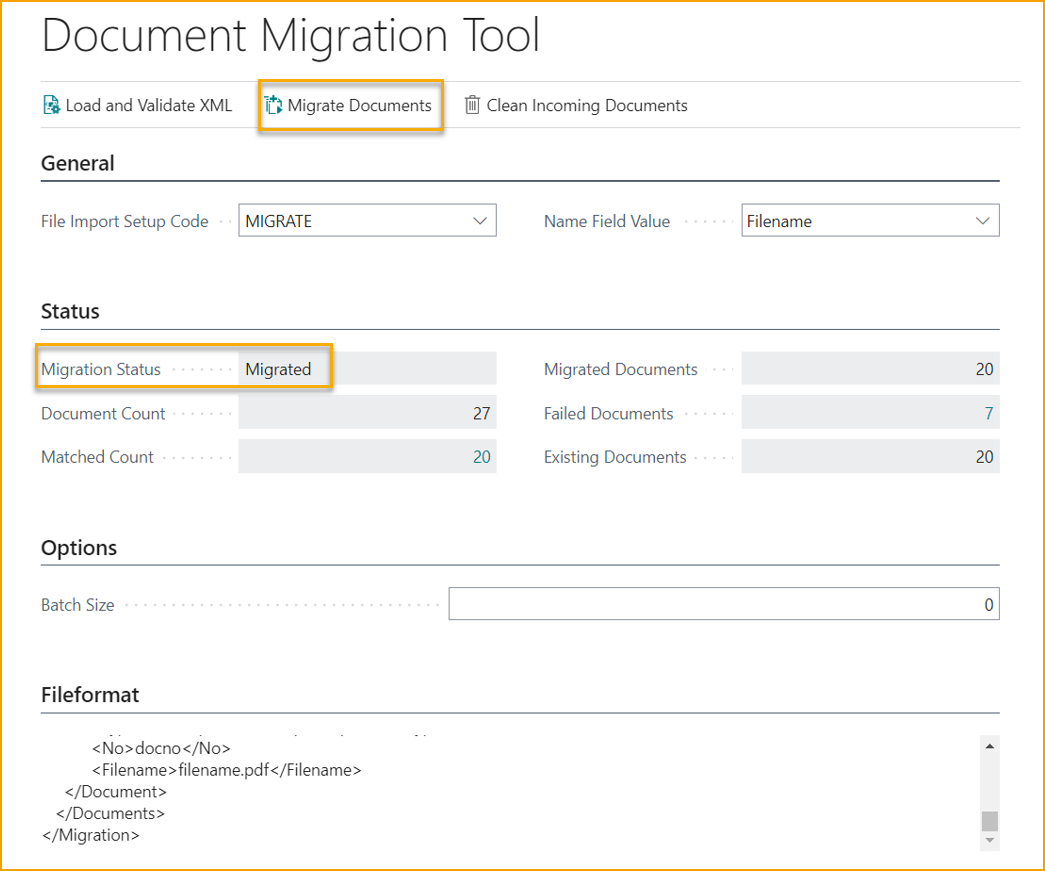
Fertig mit der Migration.
Überprüfen Sie, ob alle PDF-Bilder an die Einkaufsdokumente angehängt sind.