Administration
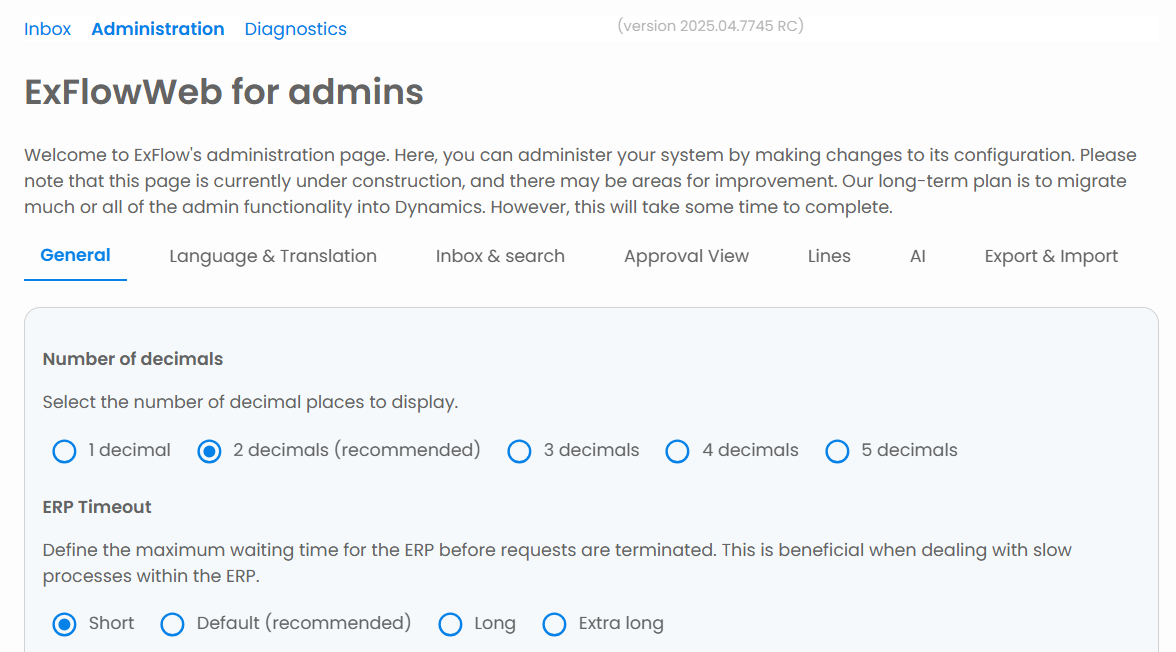
The new ExFlowWeb brings a host of new capabilities that allow for more flexible and powerful configuration of the application. This allows you to fine-tune the behavior of the application to better suit your needs. It includes built-in validation for configuration settings. This helps prevent configuration errors and makes it easier to troubleshoot issues. You can update certain configuration settings without needing to restart the application. This can be particularly useful for making on-the-fly adjustments in a live environment.
The settings are sorted by category, click the setting name to learn more.
| Tab | Description |
|---|---|
| General | Basic settings like decimal places and welcome message |
| Language & Translation | Change labels/text in the UI, set default language |
| Inbox & Search | Display/order search parameters, adjust search result view |
| Approval View | Display order document fields, approval rules |
| Lines | Settings for invoice lines, columns and functionality |
| AI | Upcoming |
| Export & Import | Import/Export settings |