Einführung
ExFlow Web (EFW) ist ein umfassendes Rechnungsverwaltungssystem, das die einfache Handhabung von Rechnungen erleichtert. Dieses Benutzerhandbuch führt Sie durch den Prozess des Bearbeitens und Genehmigens von Rechnungen mit EFW und sorgt für einen reibungslosen und effizienten Arbeitsablauf.
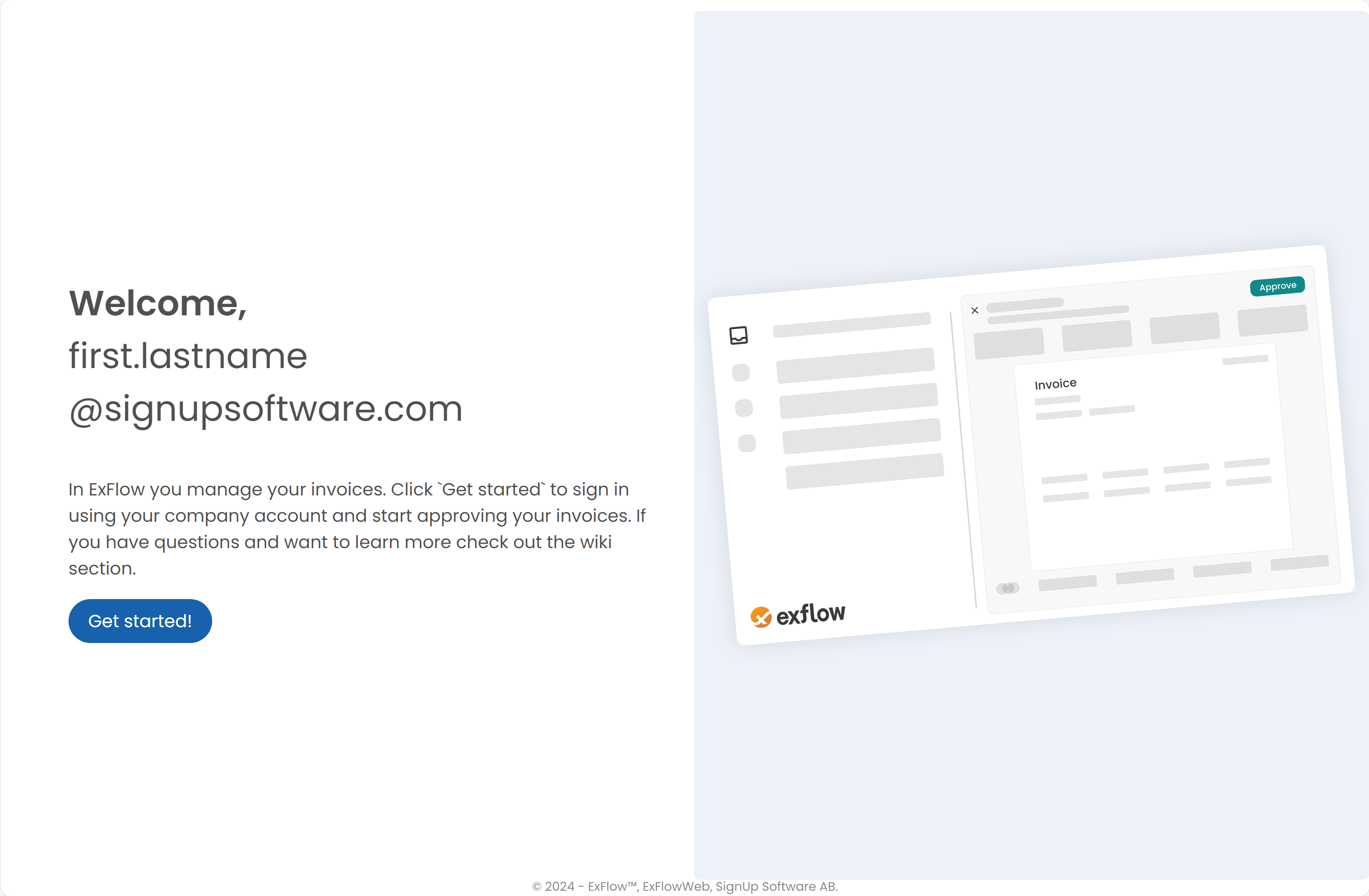
Erste Schritte
Nach dem Einloggen in EFW werden Sie auf die Posteingangsseite weitergeleitet, die Ihre Hauptschnittstelle zur Verwaltung von Rechnungen ist.
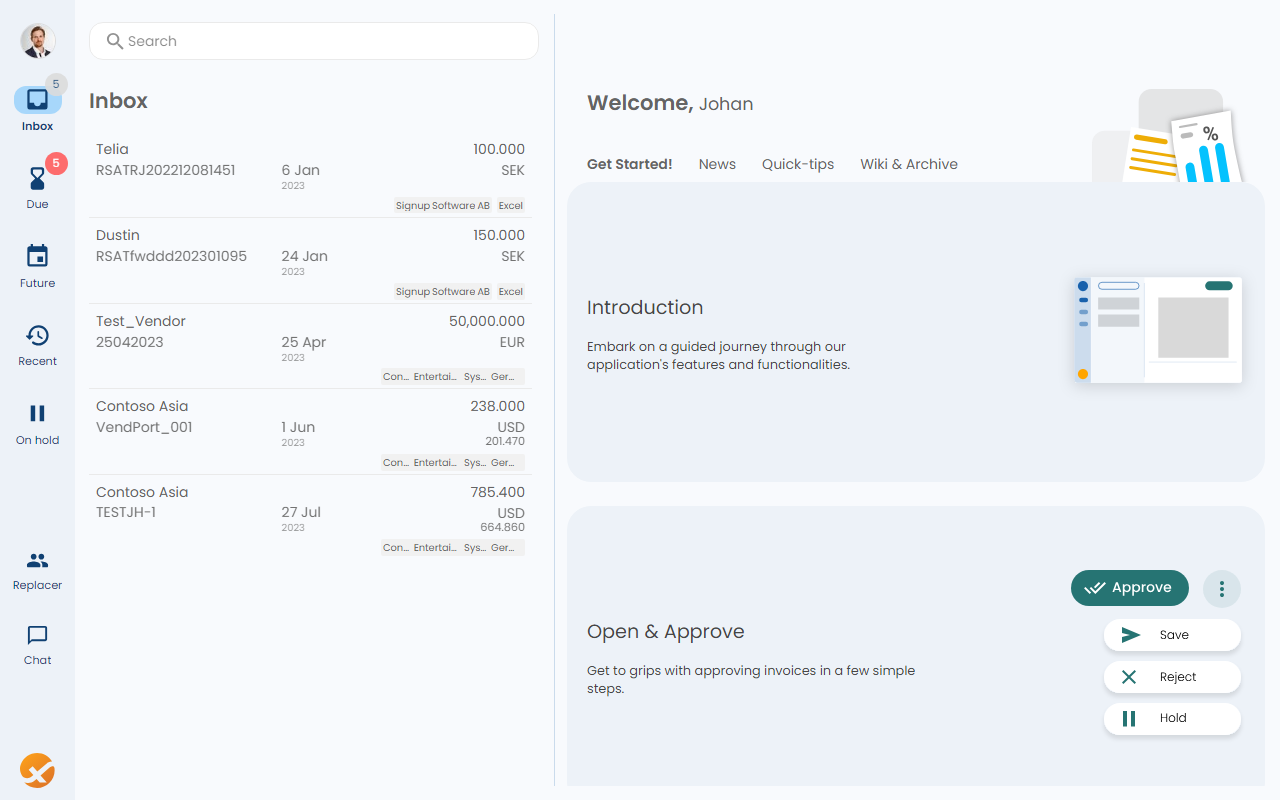
Um die Details einer Rechnung anzuzeigen, klicken Sie einfach auf die gewünschte Rechnung aus der Posteingangsliste.
Die Rechnungsdetailseite ermöglicht es Ihnen, verschiedene Felder wie Betrag, Firmenkonto, Kostenstelle und mehr zu ändern.
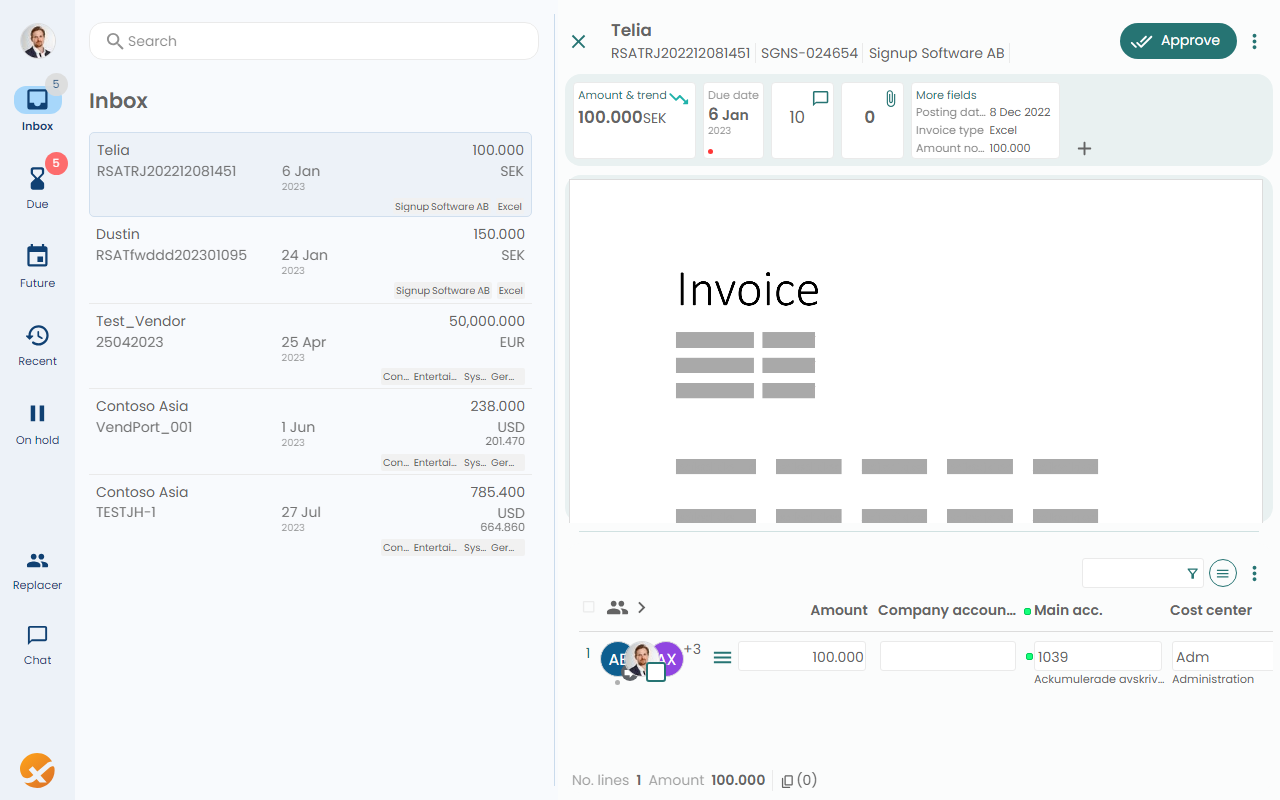
Wenn die Rechnung zur Bearbeitung bereit ist, können Sie direkt auf 'Genehmigen' klicken.
Posteingang
Nach dem Einloggen in EFW ist die Posteingangsseite Ihr erster Anlaufpunkt. Hier erreichen Sie alle Ihre Rechnungen.
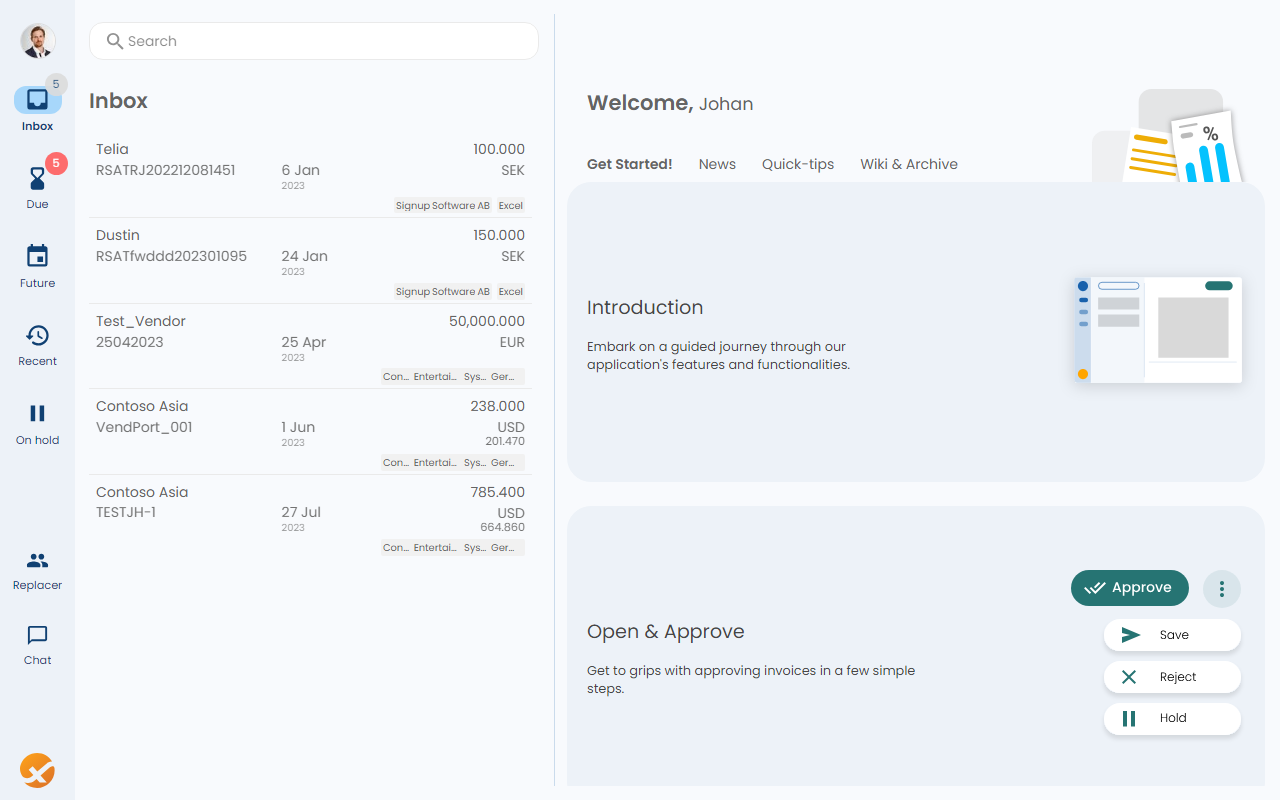
- Navigationsleiste: Auf der linken Seite können Sie zwischen Abschnitten wie Fällige, Zukünftige, Kürzliche und Zurückgestellte Rechnungen wechseln. Sie können auf die Einstellungen zugreifen, indem Sie auf Ihr Profilbild oben rechts in der ExFlow Web-Oberfläche klicken. Dies öffnet ein Dropdown-Menü, in dem Sie 'Einstellungen' auswählen können, um Ihre ExFlow Web-Erfahrung anzupassen.
- Posteingangsliste: Zeigt alle eingehenden Rechnungen mit Details wie Lieferant, Firma, Rechnungsnummer, Fälligkeitsdatum und Betrag an.
- Erste Schritte!: Um Ihnen den Einstieg zu erleichtern, haben wir kurze Animationen bereitgestellt, die Sie durch die grundlegenden Funktionen von ExFlow Web führen. Sie können diese Animationen ansehen, um sich mit dem System vertraut zu machen. Zusätzlich finden Sie detaillierte Versionshinweise und umfassende Dokumentationen für weitere Informationen und Problemlösungen. Diese Ressourcen sollen Ihnen das notwendige Wissen vermitteln, um Ihre Rechnungen effektiv zu verwalten.
Suche
Die Suchfunktion in unserem System ist darauf ausgelegt, den Prozess des Findens spezifischer Rechnungen oder Rechnungsgruppen basierend auf verschiedenen Kriterien zu vereinfachen. Die bereitgestellten Screenshots zeigen, wie Sie die Suchleiste und Lesezeichen nutzen können, um Rechnungen effektiv zu filtern und zu finden.
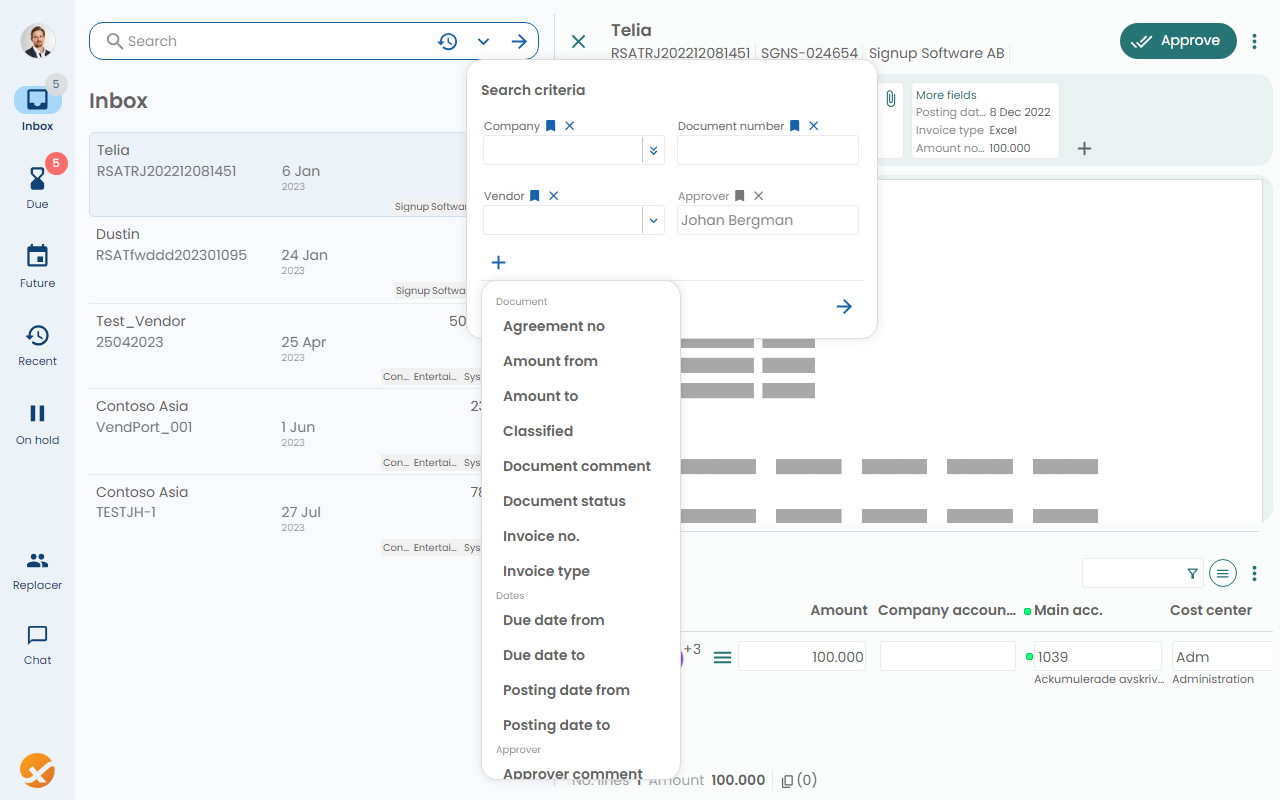
Verwendung der Suchleiste Ort: Oben auf der Seite.
Suche: Klicken Sie auf die Suchleiste und wählen Sie aus den Dropdown-Menüs, um nach verschiedenen Attributen wie Firma, Dokumentnummer oder Lieferantenname zu suchen. Für einen schnelleren Zugriff bei zukünftigen Suchen und Sitzungen können Sie Ihre bevorzugten Kriterien/Attribute durch Klicken auf das kleine Lesezeichensymbol über jedem speichern.
Hinzufügen von Kriterien: Um Ihre Suche zu verfeinern, können Sie spezifische Kriterien hinzufügen, indem Sie auf das "+"-Zeichen neben den Suchfiltern klicken. Dies ermöglicht es Ihnen, Ihre Suchergebnisse basierend auf detaillierten Attributen wie Dokumentstatus, Fälligkeitsdatum, Betrag usw. einzugrenzen.
Suchverlauf
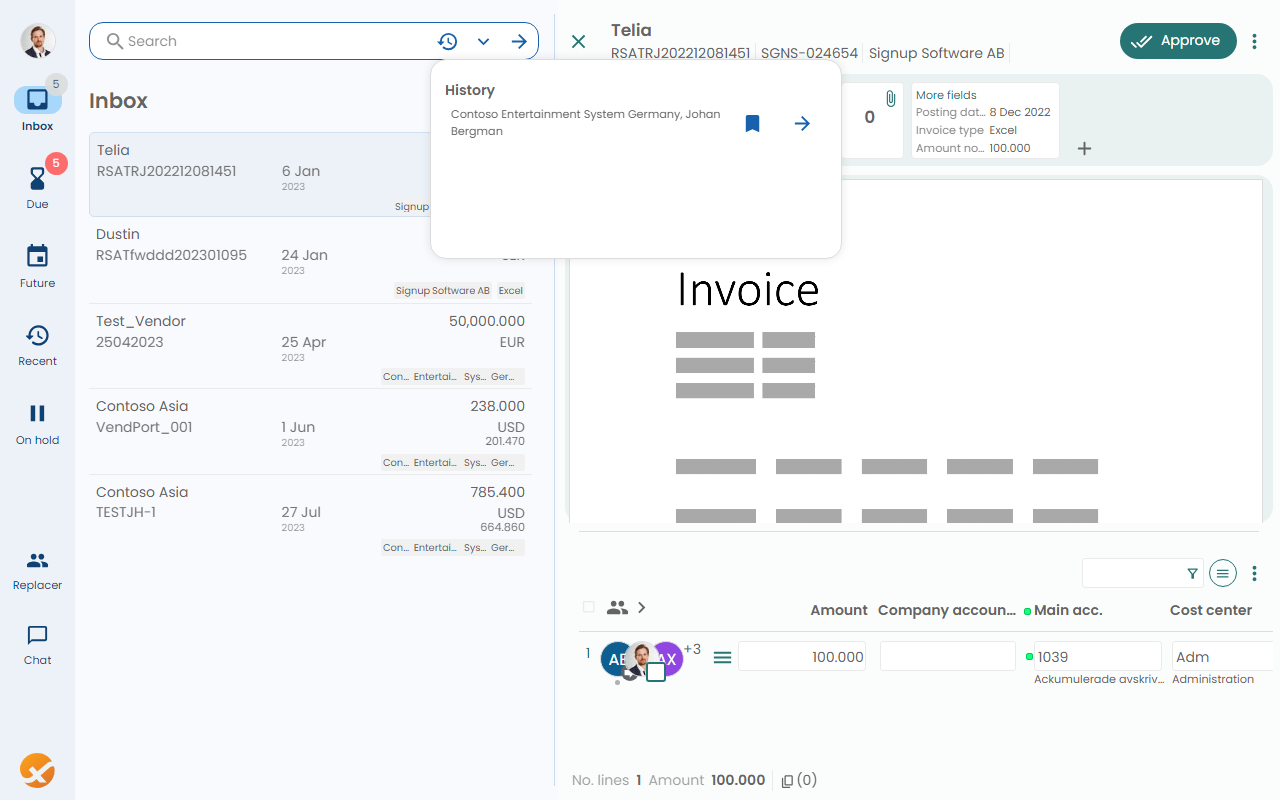
Erstellen von Lesezeichen: Für häufig verwendete Suchanfragen können Sie Lesezeichen erstellen, um die Kriterien zu speichern. Dies kann durch Klicken auf das Lesezeichensymbol in der Suchleiste erfolgen.
Zugriff auf Lesezeichen: Einmal gespeichert, können diese Lesezeichen schnell über die Suchleiste aufgerufen werden. Durch Klicken auf ein Lesezeichen werden die zugehörigen Kriterien automatisch auf die Suche angewendet. Um die Suche mit den ausgewählten Kriterien zu starten, klicken Sie auf die '->'-Schaltfläche.
Denken Sie daran, die Suchleiste und Lesezeichen zu verwenden, um effizienter zu arbeiten und die Zeit zu verkürzen, die Sie benötigen, um die zu bearbeitenden Rechnungen zu finden. Diese Werkzeuge sind darauf ausgelegt, den Rechnungsverwaltungsprozess sowohl schneller als auch intuitiver zu gestalten.
Weitere Optionen
Posteingangs-Anzeigemodi:
Der Posteingang, der Ihre Liste der Rechnungen anzeigt, kann in zwei Modi angezeigt werden: Karten und Tabelle. Der Anzeigemodus passt sich automatisch an die Breite des Posteingangs an.
- Kartenmodus: Wenn die Breite des Posteingangs kleiner ist, werden Rechnungen als einzelne Karten angezeigt.
- Tabellenmodus: Wenn die Breite des Posteingangs größer ist, werden Rechnungen im Tabellenformat angezeigt. Dieser Modus ermöglicht es Ihnen, mehr Details auf einen Blick zu sehen.
Sie können die Breite des Posteingangs mit dem Splitter an der Seite des Posteingangs anpassen. Ziehen Sie einfach den Splitter, um die Breite manuell anzupassen, oder doppelklicken Sie auf den Splitter, um schnell zwischen den beiden Modi zu wechseln.
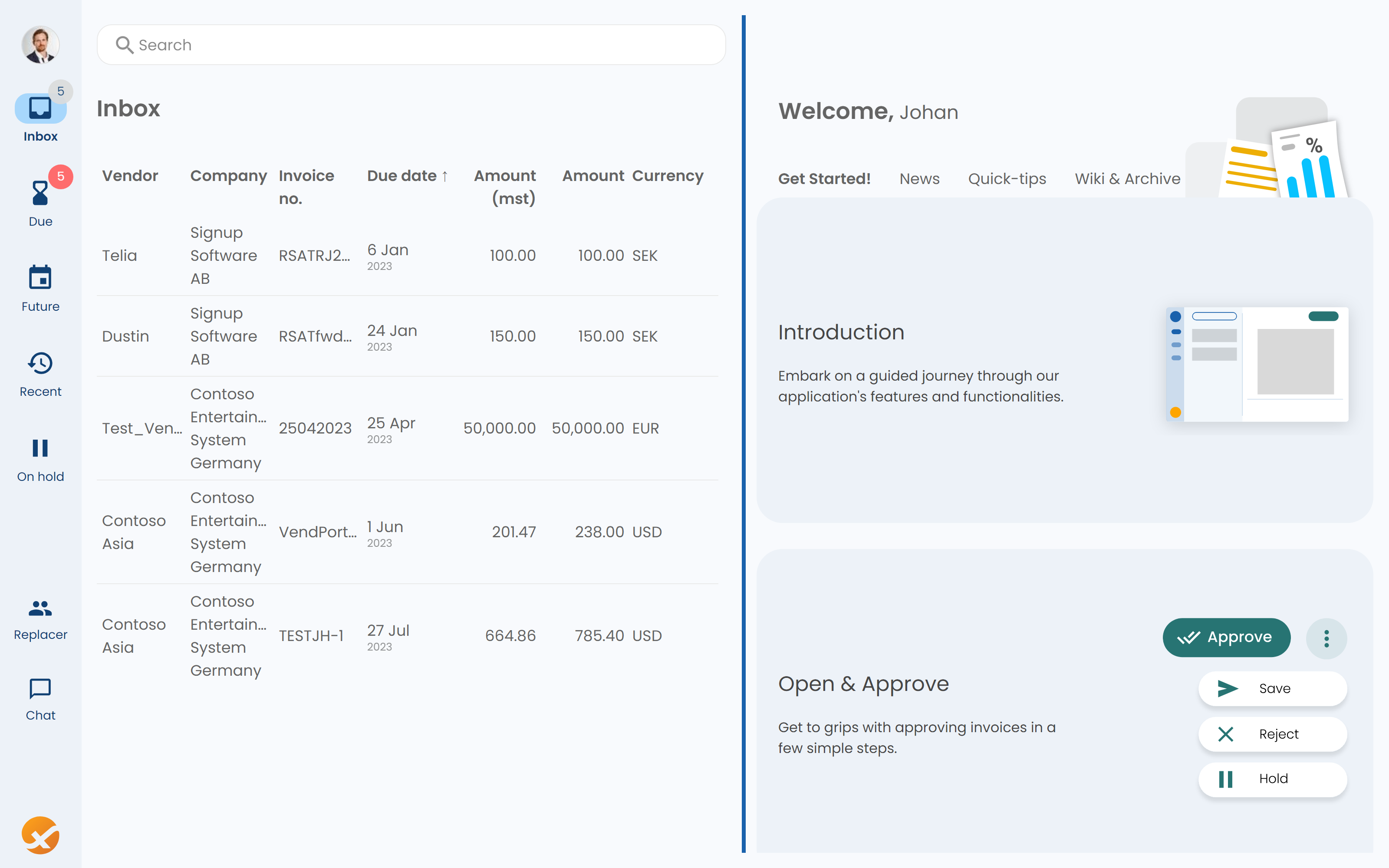
Denken Sie daran, dass der Anzeigemodus darauf ausgelegt ist, Ihre Benutzererfahrung zu verbessern und die Rechnungsverwaltung effizienter zu gestalten. Wählen Sie den Modus, der am besten zu Ihrem Arbeitsablauf passt.
Posteingangswerkzeuge:
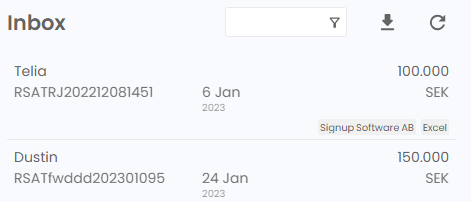
Über dem Posteingang finden Sie auch mehrere Werkzeuge, die Ihnen helfen sollen, Ihre Rechnungen effizienter zu verwalten:
- Filter-Textfeld: Verwenden Sie dieses Werkzeug, um schnell spezifische Rechnungen zu finden. Geben Sie einfach die relevanten Informationen (wie die Rechnungsnummer oder den Lieferantennamen) ein, und der Posteingang zeigt automatisch die passenden Rechnungen an.
- Als CSV herunterladen-Schaltfläche: Dieses Werkzeug ermöglicht es Ihnen, die im Posteingang angezeigte Liste der Rechnungen als CSV-Datei herunterzuladen. Dies kann nützlich für die Aufbewahrung von Aufzeichnungen oder für die weitere Analyse in einem Tabellenkalkulationsprogramm wie Microsoft Excel sein.
- Aktualisieren-Schaltfläche: Klicken Sie auf diese Schaltfläche, um die Liste der Rechnungen im Posteingang zu aktualisieren. Dies stellt sicher, dass Sie immer mit den aktuellsten Informationen arbeiten.
Denken Sie daran, dass diese Werkzeuge darauf ausgelegt sind, Ihren Rechnungsverwaltungsprozess schneller und intuitiver zu gestalten. Verwenden Sie sie, um Ihren Arbeitsablauf zu verbessern.
Kurze Tipps: Bearbeiten & Genehmigen von Rechnungen
Hier sind einige nützliche Tipps zum Bearbeiten und Genehmigen von Rechnungen:
- Um die Details einer Rechnung anzuzeigen, klicken Sie einfach auf die gewünschte Rechnung aus der Posteingangsliste.
- Die Rechnungsdetailseite ermöglicht es Ihnen, verschiedene Felder wie Betrag, Firmenkonto, Kostenstelle und mehr zu ändern.
- Denken Sie daran, dass alle Änderungen, die Sie vornehmen, mit der 'Speichern'-Schaltfläche gespeichert werden können.
- Wenn die Rechnung zur Bearbeitung bereit ist, können Sie direkt auf 'Genehmigen' klicken.
Rechnungsfreigabe
In der ExFlow-Webanwendung sehen Sie nach der Navigation zur gewünschten Rechnung eine detaillierte Ansicht, die umfassende Informationen und mehrere Aktionen bietet, die Sie durchführen können.
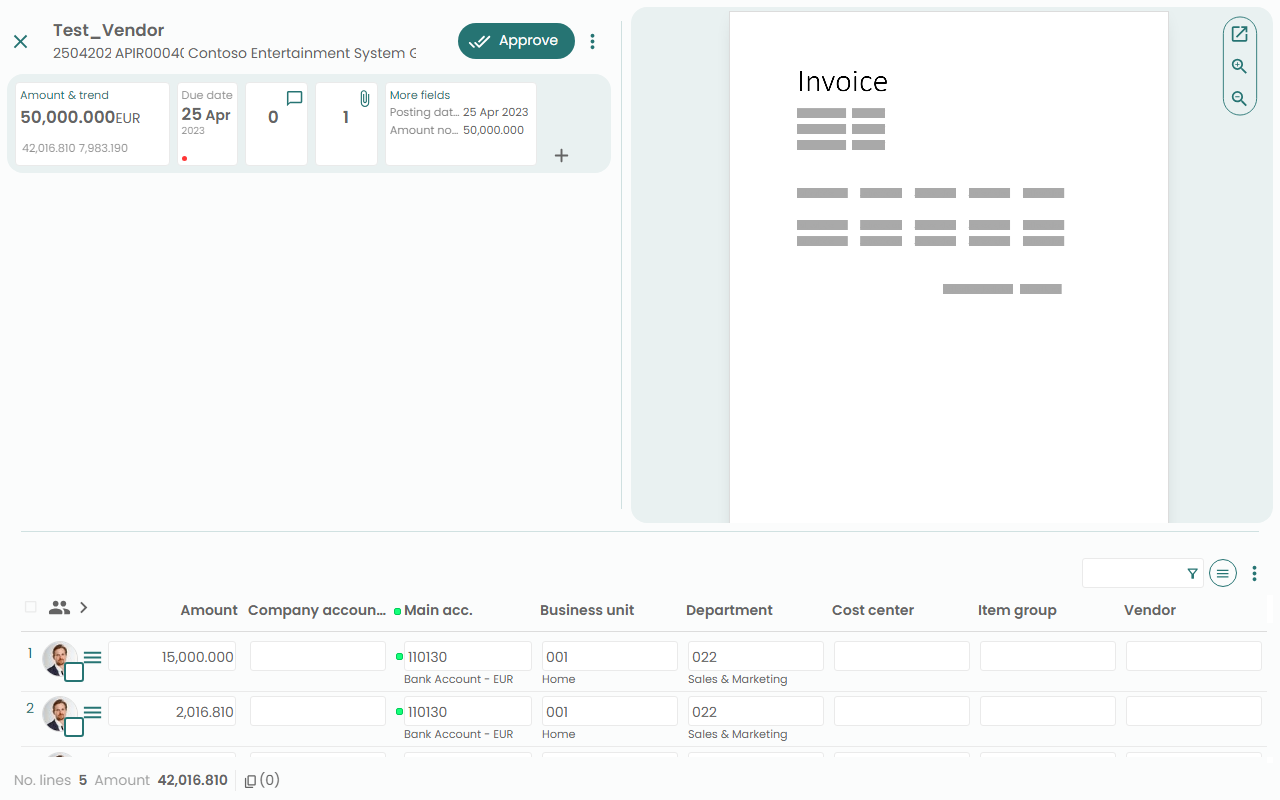
Am oberen Rand des Rechnungsbildschirms finden Sie:
- Schließen-Schaltfläche: Schließen/Minimieren der aktuellen Rechnung.
- Rechnungsnummer: Eine eindeutige Kennung für die Rechnung.
- Rechnungsnummer des Lieferanten: Die vom Lieferanten verwendete Nummer zur Identifizierung der Rechnung.
- Firmenname: Der Name der Firma, die die Rechnung erhalten hat.
- Freigabeaktion: In der oberen rechten Ecke befindet sich eine "Freigeben"-Schaltfläche. Durch Klicken auf diese Schaltfläche wird die Rechnung in den nächsten Schritt des Workflows überführt. Bitte stellen Sie sicher, dass alle Details korrekt sind, bevor Sie die Freigabe erteilen.
- Weitere Aktionen: Im 3-Punkte-Menü rechts neben der 'Freigeben'-Schaltfläche finden Sie weitere Optionen wie Speichern, Zurückstellen, Weiterleiten.
Jeder Rechnungseintrag in der Inbox-Liste kann durch verschiedene Aktionen verwaltet werden:
- Freigeben: Um die Rechnung abzuschließen und mit der Zahlung fortzufahren.
- Speichern: Um Änderungen an der Rechnung für eine spätere Überprüfung oder Freigabe zu speichern.
- Ablehnen: Um die Rechnung abzulehnen, wenn sie nicht den erforderlichen Standards entspricht oder Fehler enthält.
- Zurückstellen: Um die Bearbeitung der Rechnung vorübergehend auszusetzen, in der Regel bis weitere Informationen oder Klarstellungen vorliegen.
- Weiterleiten: Sie können die Rechnung an ein anderes Teammitglied zur weiteren Bearbeitung weiterleiten.
- Freigabekommentar: Fügen Sie Kommentare hinzu, wenn Sie eine Rechnung freigeben, ablehnen oder zurückstellen. Dies ist für Nachverfolgungszwecke obligatorisch.
- Validieren: Um sicherzustellen, dass die eingegebenen Daten den vordefinierten Regeln und Kriterien entsprechen.
- Nebeneinander: Für eine vergleichende Ansicht der Rechnungsdetails und des tatsächlichen Rechnungsdokuments.
- Zeilen ein-/ausklappen: Um bei Bedarf mehr oder weniger Details der Rechnungszeilen anzuzeigen.
Das nächste Panel enthält Informationen zur aktuellen Rechnung. Diese Panels können von Ihrem Administrator angepasst werden. Typischerweise zeigen sie:
- Betrag & Trend: Der aktuelle Betrag, Betrag in Standardwährung, Mehrwertsteuer. Das Trend-Symbol zeigt an, ob der aktuelle Betrag höher oder niedriger ist als der letzte Rechnungsbetrag. Durch Klicken auf 'Betrag & Trend' wird eine Liste und ein Diagramm vergangener Rechnungen geöffnet. Siehe auch 'Betrag & Trend'.
- Fälligkeitsdatum: Die Frist, bis zu der die Zahlung erfolgen sollte. Ein roter Punkt zeigt an, dass die Rechnung fällig ist oder bald fällig wird.
- Chat: Siehe 'Chat auf einer Rechnung verwenden'
- Anhänge: Öffnet die Liste der Anhänge in einer neuen Ebene.
- Weitere Felder: Durch Klicken darauf können Sie auf zusätzliche Details zur Rechnung zugreifen, wie Buchungsdatum, Rechnungstyp und mehr.
In der Mitte (abhängig vom ausgewählten Layout) des Bildschirms befindet sich ein Platzhalter oder ein Bild der Rechnung. Dies bietet eine visuelle Darstellung des Rechnungsdokuments zur Überprüfung der Rechnungsdetails. Verwenden Sie die Schaltflächen zum Vergrößern oder Verkleinern oder öffnen Sie das Bild in einem externen Tab.
Unter dem Rechnungsbild befindet sich eine detaillierte Aufschlüsselung der Rechnung:
- Zeilennummer: Jeder in Rechnung gestellte Artikel oder Dienstleistung wird als separate Zeile aufgeführt.
- Betrag: Der für jede Zeile berechnete Betrag.
- Firmenkonto...: Dieser Abschnitt zeigt die Firmendetails an.
- Projekt: Jede Zeile ist einem Projektcode zugeordnet, der das spezifische Projekt oder die Abteilung beschreibt, auf die die Kosten entfallen.
- Geschäftseinheit, Abteilung, Dienstleistung: Diese Felder bieten zusätzliche Klassifizierungsdetails für eine bessere Nachverfolgung und Buchhaltung.
Am unteren Rand des Rechnungsbildschirms finden Sie:
- Gesamtanzahl der Zeilen: Dies gibt die Anzahl der Zeilen auf der Rechnung an.
- Gesamtbetrag: Der Gesamtbetrag aller Zeilen, der den Gesamtwert der Rechnung bestätigt.
- Anhänge: Angezeigt durch ein Büroklammer-Symbol, zeigt es an, ob Anhänge wie Quittungen oder Bestellungen mit der Rechnung verbunden sind.
- Kopieren & Einfügen: Siehe Kopieren & Einfügen
- Fußnoten der Kodierungsspalten: Um die Bezeichnungen in den Kodierungsspalten intuitiver zu gestalten, haben wir Fußnoten hinzugefügt. Diese Fußnoten bieten zusätzliche Kontext- oder Erklärungshinweise zu den Bezeichnungen, sodass Sie die Kodierungsspalten leichter verstehen und verwenden können.
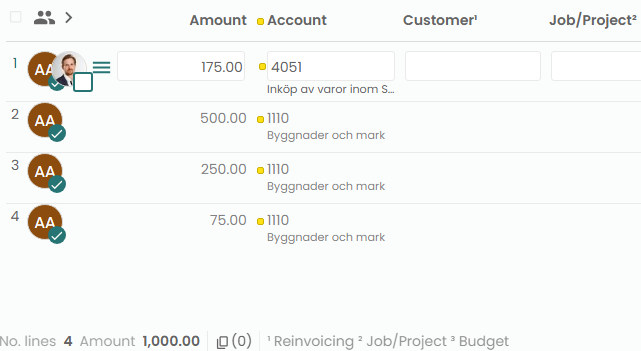
Zusätzliche Zeilenaktionen:
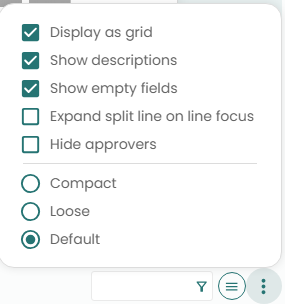
- Zeilenfilter-Textbox: Dieses Tool ermöglicht es Ihnen, die angezeigten Rechnungszeilen zu filtern. Sie können nach Zeilennummer filtern (mit dem Syntax
#3-#5, um die Zeilen 3 bis 5 anzuzeigen), nach Zeilen, die auf Ihre Freigabe warten, oder nach beliebigem anderen Text, der in den Zeilen vorhanden ist. Diese Funktion hilft Ihnen, bestimmte Zeilen schnell zu finden und den Rechnungsüberprüfungsprozess effizienter zu gestalten. - Dropdown-Menü bei Klick in Textboxen anzeigen: Wenn aktiviert, wird beim Klicken auf eine Textbox automatisch das zugehörige Dropdown-Menü angezeigt, um eine schnellere Dateneingabe zu ermöglichen.
- Zeilenoptionen: Die drei vertikalen Punkte öffnen ein Menü für weitere Zeilenoptionen.
- Als Raster anzeigen: Ordnet die Informationen in einem strukturierten Rasterlayout für eine verbesserte Organisation und Vergleichbarkeit an.
- Beschreibungen anzeigen: Zeigt zusätzliche Details oder Beschreibungen unter jedem Wert an, um mehr Kontext zu bieten.
- Leere Felder anzeigen: Beinhaltet Felder, die in der aktuellen Ansicht keine Daten enthalten, um sicherzustellen, dass Benutzer sich aller verfügbaren Kodierungsfelder bewusst sind.
- Aufgeteilte Zeile bei Zeilenfokus erweitern: Zeigt eine neue gestaffelte Zeile an, wenn eine Zeile ausgewählt wird.
- Freigeber ausblenden: Blendet die Informationen der Freigeber aus der Anzeige aus, was die Ansicht entlasten kann, wenn die Freigeberdetails nicht benötigt werden.
- Dichteoptionen (Kompakt/Locker/Standard): Diese Einstellung ermöglicht es Ihnen, die Dichte der Rechnungszeilenanzeige zu wählen. Sie können zwischen Kompakt-, Locker- oder Standardmodus wählen. Der Kompaktmodus bietet eine dichtere Ansicht, sodass mehr Informationen gleichzeitig angezeigt werden können. Der Lockermodus bietet ein großzügigeres Layout, das jede Zeile leichter lesbar macht. Der Standardmodus bietet eine ausgewogene Darstellung. Wählen Sie die Option, die Ihren Anzeigepräferenzen am besten entspricht.
Hinweis:
- Denken Sie daran, alle Änderungen an den Rechnungsdetails zu speichern, bevor Sie den Rechnungsbildschirm verlassen, um sicherzustellen, dass alle Anpassungen im System aktualisiert werden.
- Beachten Sie stets die internen Richtlinien und Verfahren Ihrer Organisation zur Rechnungsfreigabe, um die Einhaltung und finanzielle Integrität zu gewährleisten.
Arbeiten mit Zeilen
Die meisten Benutzer verbringen viel Zeit mit der Anpassung und Kodierung von Zeilen. Dieser Abschnitt bietet Anleitungen, wie Sie effizienter arbeiten können. Für erfahrene ExFlow-Benutzer haben wir mehrere neue Funktionen und Verbesserungen eingeführt, die Ihre Produktivität steigern sollen.
Zeilen aufteilen/hinzufügen
Die Zeilenaufteilungsfunktion ermöglicht es Ihnen, eine einzelne Rechnungszeile in mehrere Zeilen zu unterteilen. Dies kann nützlich sein, wenn Sie Kosten auf verschiedene Konten oder Kostenstellen verteilen müssen. Die folgenden Bilder bieten eine schrittweise visuelle Anleitung zur Nutzung dieser Funktion:

Wenn nach dem Aufteilen einer Rechnungszeile ein Unterschied im Betrag besteht, wird die Schaltfläche "Aufteilung erweitern" angezeigt. Klicken Sie auf diese Schaltfläche, um eine neue Zeile hinzuzufügen und die Kostenverteilung anzupassen.
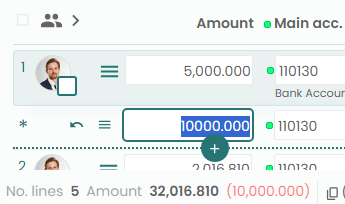
Wenn Sie den Betrag einer aufgeteilten Zeile ändern, werden automatisch neue Zeilen hinzugefügt, um den Unterschied auszugleichen. Nachdem Sie alle notwendigen Anpassungen vorgenommen haben, klicken Sie auf die "+"-Schaltfläche, um die neuen Zeilen zur Rechnung hinzuzufügen.
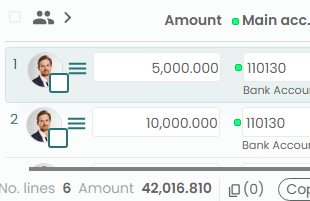
Die neue Zeile wurde erfolgreich hinzugefügt.
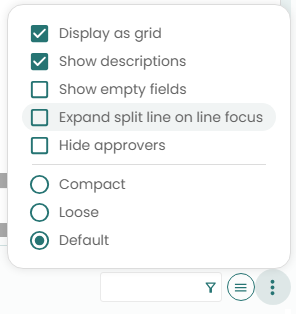
Sie können wählen, die gestaffelte neue Zeile sofort anzuzeigen, wenn eine neue Zeile ausgewählt wird. Dies eliminiert die Notwendigkeit eines zusätzlichen Klicks.

In seltenen Fällen möchten Sie möglicherweise die automatische Hinzufügung neuer Zeilen pausieren und manuell auswählen, welche neue Zeile verwendet werden soll, um den verbleibenden Betrag aufzunehmen.
Zeilenaktionen
Für jede Zeile, die Ihre Freigabe erfordert (und für die Sie Bearbeitungsrechte haben), steht ein Menü zur Verfügung. Dieses Menü bietet verschiedene Optionen, einschließlich: Freigeben, Zurückstellen, Ablehnen, Weiterleiten, einen Freigabekommentar schreiben und Freigeber hinzufügen.
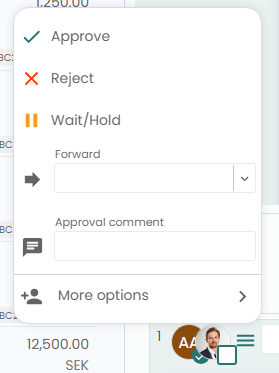
Tastatur
Die Navigation mit der Tastatur ist einfach. Verwenden Sie einfach die Pfeiltasten, um zwischen Feldern und Schaltflächen zu wechseln.
Tastenkombinationen:
Hier sind einige häufig verwendete Tastenkombinationen, die Ihnen helfen können, sich effizienter in ExFlow Web zu bewegen und Aktionen auszuführen:
- Pfeiltasten: Navigieren Sie zwischen Feldern und Menüs.
- Leertaste: Wählen oder klicken Sie auf das aktive Element.
- Alt+1/2: Wechseln Sie zwischen den Ansichten Posteingang (1) und Rechnung (2). Wenn ein Dokument oder eine Rechnung geöffnet wird, wird die Schaltfläche zum Schließen oben rechts ausgewählt. Verwenden Sie den Abwärtspfeil, um zu den Zeilen zu navigieren, oder den Rechtspfeil, um zur Schaltfläche "Genehmigen" zu navigieren.
- Strg+Leertaste: Öffnen Sie das Menü in Codierungstextfeldern.
- Ende/Home-Tasten oder Strg+Pfeil Links/Rechts: Bewegen Sie den Cursor innerhalb des Textes eines Feldes. Wenn sich der Cursor am Ende des Textes in einem Feld befindet und Sie die Pfeiltaste in dieselbe Richtung drücken, erhält das nächste oder vorherige Feld den Fokus.
- Esc: Schließen Sie Menüs und Formulare.
Auswahl & Mehrfachbearbeitung
Die Anwendung unterstützt die Mehrfachauswahl von Zeilen. Änderungen, die an einem Feld vorgenommen werden, werden auf alle ausgewählten Zeilen angewendet. Diese Funktionalität erstreckt sich auf Änderungen in Betrag, Codierung, Genehmiger und Genehmigungsaktionen.
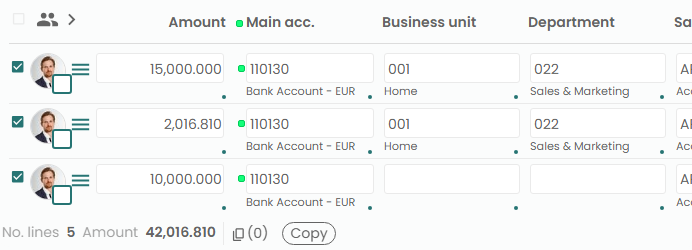
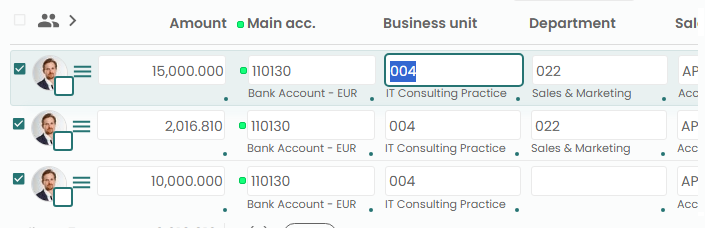 Die Bilder zeigen die Mehrfachauswahl von Zeilen und den Prozess der Änderung der
Die Bilder zeigen die Mehrfachauswahl von Zeilen und den Prozess der Änderung der Business Unit auf 004 in der ersten Zeile.
Sie können alle Zeilen auswählen, für die Sie Bearbeitungsrechte haben, indem Sie das Kontrollkästchen im Kopfmenü aktivieren.
Im folgenden Abschnitt wird demonstriert, wie die Mehrfachauswahl von Zeilen in der Kopier- und Einfügefunktion genutzt werden kann.
Kopieren & Einfügen
Mit der Zeilenauswahl können Sie die erweiterte, aber dennoch einfache Kopier- und Einfügefunktion nutzen. Diese Funktion funktioniert innerhalb desselben Dokuments oder zwischen Dokumenten derselben Firma und desselben Zeilentyps. In diesem Abschnitt werden die zu kopierenden Zeilen als 'Quellzeilen' und die Zeilen, in die die kopierten Daten eingefügt werden, als 'Zielzeilen' bezeichnet.
So funktioniert es:
- Um eine gesamte Zeile zu kopieren: Klicken Sie auf ein Textfeld und dann auf die Schaltfläche Kopieren (oder verwenden Sie die Tastenkombination Strg+C). Wählen Sie dann eine andere Zeile aus und klicken Sie auf die Schaltfläche Einfügen (oder verwenden Sie die Tastenkombination Strg+V). Sie können auch mehrere Zielzeilen zum Einfügen auswählen.
- Um einen Teil einer Zeile zu kopieren: Verwenden Sie Strg+Klick, um einzelne Felder auszuwählen. Alternativ können Sie das Kontrollkästchen der Zeile aktivieren und Felder mit Strg+Klick abwählen. Sobald Sie die Felder ausgewählt haben, die Sie kopieren möchten, klicken Sie auf die Schaltfläche Kopieren. Nur die Felder, die mit einem Punkt hervorgehoben sind, werden kopiert.

- Um die Auswahl zu löschen: Deaktivieren Sie das Kontrollkästchen der Zeile.

- Um die Zwischenablage zu leeren: Klicken Sie auf die Schaltfläche Leeren.
- Um mehrere Zeilen zu kopieren: Wählen Sie mehrere Zeilen wie im vorherigen Punkt beschrieben aus und klicken Sie dann auf die Schaltfläche Kopieren.
- Viele-zu-Viele: Um mehrere Zeilen zu überschreiben, muss die Anzahl der Quellzeilen mit der Anzahl der Zielzeilen übereinstimmen.
- Viele-zu-Eins: Wenn mehrere Quellzeilen auf eine einzelne Zielzeile eingefügt werden, wird eine Aufteilung durchgeführt. Bitte beachten Sie, dass das Betragsfeld in die Auswahl einbezogen werden sollte und der Betrag der ersten Quellzeile sich vom Betrag der Zielzeile unterscheiden muss.
- Betrag & Trend: Ein nützlicher Tipp ist die Nutzung der Funktion
Betrag & Trend, um nach früheren Rechnungen zu suchen und Zeilen aus einer früheren Rechnung zu kopieren.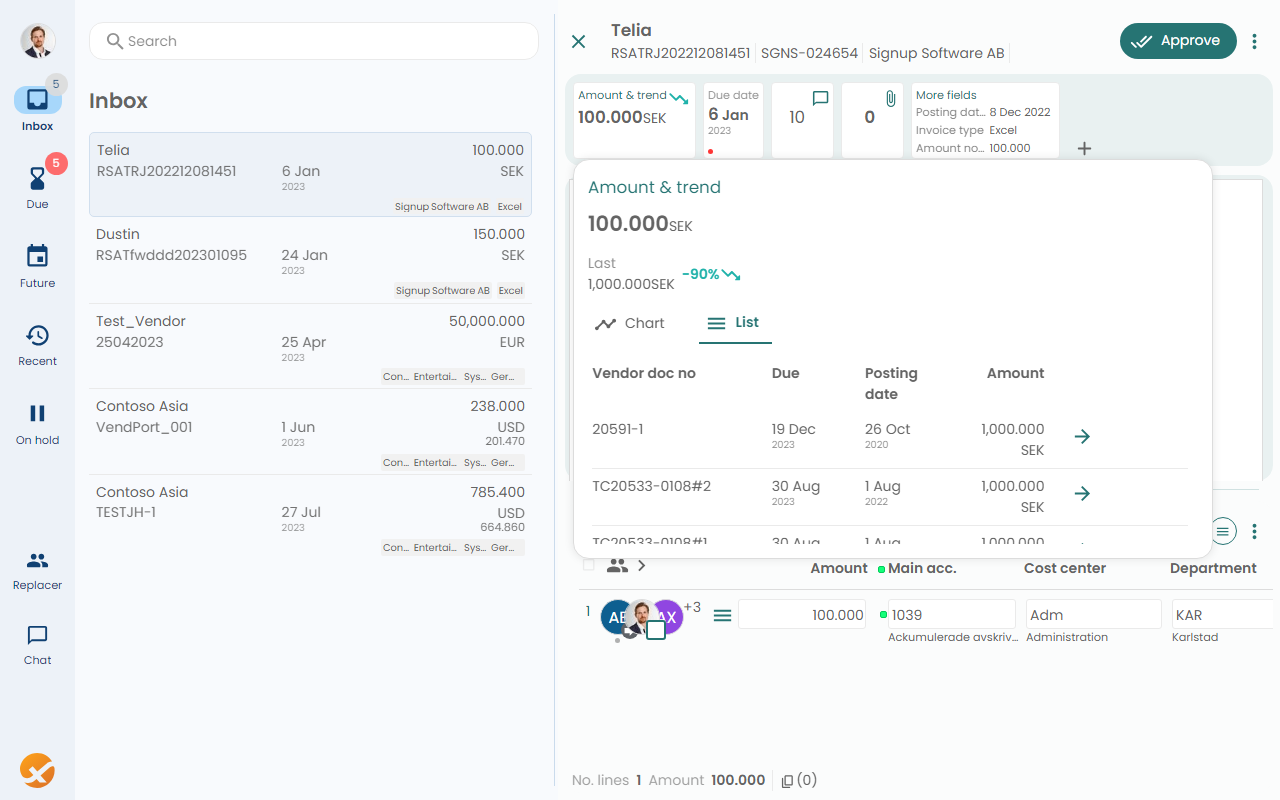
Einstellungen
Die Anpassung Ihrer ExFlow Web (EFW) Erfahrung ist einfach mit unserer Vielzahl von Einstellungen. Dieser Abschnitt des Handbuchs führt Sie durch die Konfiguration Ihrer Spracheinstellungen und allgemeinen Anwendungseinstellungen.
Spracheinstellungen
Anzeigesprache
Wählen Sie Ihre bevorzugte Sprache aus der Dropdown-Liste der unterstützten Sprachen.
Formatierungssprache
Diese Einstellung wird verwendet, um die Zahlenformatierung zu ändern. Daten werden immer im Format 'Tag Monat' angezeigt, wobei das Jahr weggelassen wird, wenn es sich um das aktuelle Jahr handelt. Die Auswahl der Daten verwendet die Standardkomponente des Browsers, und das Datumsformat wird durch Ihre Browsereinstellungen bestimmt.
Allgemeine Einstellungen
Startoptionen
- Das erste Dokument im Posteingang laden: Wenn aktiviert, lädt EFW beim Einloggen automatisch das erste Dokument im Posteingang für einen schnellen Zugriff.
- Versionshinweise und Schnelltipps anzeigen: Aktivieren Sie diese Option, um Updates zu neuen Funktionen und hilfreiche Tipps zur Nutzung von EFW zu erhalten.
Thema & Layout
- Automatisch ausgewähltes Thema: EFW bestimmt das beste Thema basierend auf Ihren Systemeinstellungen.
- Helles/./media/image/Teams-Thema: Wählen Sie manuell Ihr bevorzugtes Thema, um das Erscheinungsbild von EFW anzupassen.
- Standard/Locker/Kompakt-Layout: Passen Sie die Dichte der auf dem Bildschirm angezeigten Informationen an. Die Standardoption bietet ein ausgewogenes Layout, Locker bietet mehr Platz und Kompakt maximiert die Menge der auf dem Bildschirm angezeigten Informationen.
Barrierefreiheit
- Kontrast erhöhen: Aktivieren Sie diese Option, um die visuelle Zugänglichkeit von EFW durch Erhöhung des Farbkontrasts zu verbessern.
- Transparenz reduzieren: Reduzieren Sie die Transparenz von Schnittstellenelementen für eine bessere Lesbarkeit.
- Vermeiden Sie die Verwendung von Farben zur Unterscheidung: Aktivieren Sie diese Option, wenn Sie nicht ausschließlich auf Farben angewiesen sein möchten, um zwischen Elementen der Benutzeroberfläche zu unterscheiden.
Mehr
- Dropdown-Menü bei Klick in Textfeldern anzeigen: Wenn aktiviert, wird beim Klicken auf ein Textfeld automatisch das zugehörige Dropdown-Menü angezeigt, um die Dateneingabe zu beschleunigen.
Fazit
Die Anpassung Ihrer Einstellungen in ExFlow Web stellt sicher, dass die Benutzeroberfläche Ihren individuellen Vorlieben und Barrierefreiheitsanforderungen entspricht. Durch die Anpassung dieser Einstellungen können Sie eine persönlichere und komfortablere Umgebung schaffen, die Ihren Arbeitsablauf unterstützt. Wenn Sie Hilfe oder weitere Erläuterungen zu den Einstellungen benötigen, konsultieren Sie bitte die Hilfedokumentation oder wenden Sie sich an Ihren Systemadministrator.
Vertreter-Funktion
Die Vertreter-Funktion in ExFlow Web (EFW) ermöglicht es Benutzern, einen Stellvertreter zu benennen, der ihre Rechnungen verwaltet, wenn sie nicht verf�ügbar sind. Dieser Abschnitt des Benutzerhandbuchs erklärt, wie Sie Vertreter innerhalb des Systems einrichten und verwalten.
Einrichten eines Vertreters
Zugriff auf die Vertreter-Einstellungen
- Navigieren Sie zum Abschnitt 'Vertreter' im Hauptnavigationsbereich auf der linken Seite Ihres EFW-Dashboards.
Hinzufügen eines Vertreters
- Öffnen Sie das Vertreter-Panel: Klicken Sie auf das Symbol 'Vertreter', um Ihre Liste der Vertreter zu öffnen.
- Einen Vertreter hinzufügen: Klicken Sie auf die Schaltfläche '+ Hinzufügen', um einen neuen Vertreter hinzuzufügen.
Konfigurieren der Vertreter-Details
- Zu allen gemeinsamen Unternehmen hinzufügen: Aktivieren Sie diese Option, wenn Ihr Vertreter Rechnungen in Ihrem Namen für alle Unternehmen genehmigen soll, auf die Sie innerhalb von EFW Zugriff haben.
- Benutzer: Wählen Sie den Benutzer aus dem Dropdown-Menü aus, der als Ihr Vertreter fungieren soll.
- Startdatum: Legen Sie das Datum fest, ab dem der Vertreter Ihre Rechnungen verwalten soll.
- Enddatum: Legen Sie das Datum fest, an dem die Befugnis des Vertreters zur Verwaltung Ihrer Rechnungen endet.
Abschluss der Einrichtung
- Vertreter hinzufügen: Nachdem Sie die Benutzer- und Datumsdetails ausgefüllt haben, klicken Sie auf die Schaltfläche 'Hinzufügen', um den Vorgang abzuschließen.
Verwalten von Vertretern
Aktuelle und zukünftige Vertreter
- Der Abschnitt 'Meine Vertreter' zeigt alle derzeit eingerichteten oder für die Zukunft geplanten Vertreter an.
- Wenn keine Vertreter aufgelistet sind, wird angezeigt, dass Sie keine aktuellen oder zukünftigen Vertreter haben.
Bearbeiten oder Entfernen eines Vertreters
- Um die Details eines bestehenden Vertreters zu ändern oder ihn zu entfernen, wählen Sie den Vertreter aus Ihrer Liste aus und nehmen Sie die erforderlichen Änderungen vor.
Fazit
Die Vertreter-Funktion stellt sicher, dass der Rechnungsfreigabeprozess während Ihrer Abwesenheit fortgesetzt wird. Durch die effektive Delegation dieser Verantwortung können Sie einen nahtlosen Betrieb innerhalb von EFW aufrechterhalten. Denken Sie daran, mit Ihren ausgewählten Vertretern zu kommunizieren, um sicherzustellen, dass sie sich ihrer Rolle und Verantwortung bewusst sind. Wenn Sie Hilfe bei der Vertreter-Funktion benötigen, konsultieren Sie bitte den Hilfebereich oder wenden Sie sich an Ihren Systemadministrator.
Chat-Nachrichten
Kommunikation ist entscheidend für eine effiziente Rechnungsverwaltung. ExFlow Web (EFW) bietet eine Chat-Funktion, die eine schnelle und direkte Kommunikation zwischen Benutzern zu bestimmten Rechnungen ermöglicht. Dieser Abschnitt führt Sie durch die Nutzung der Chat-Funktion zum Senden, Empfangen und Verwalten von Nachrichten.
Zugriff auf Chat-Nachrichten
Anzeigen ungelesener und gelesener Nachrichten
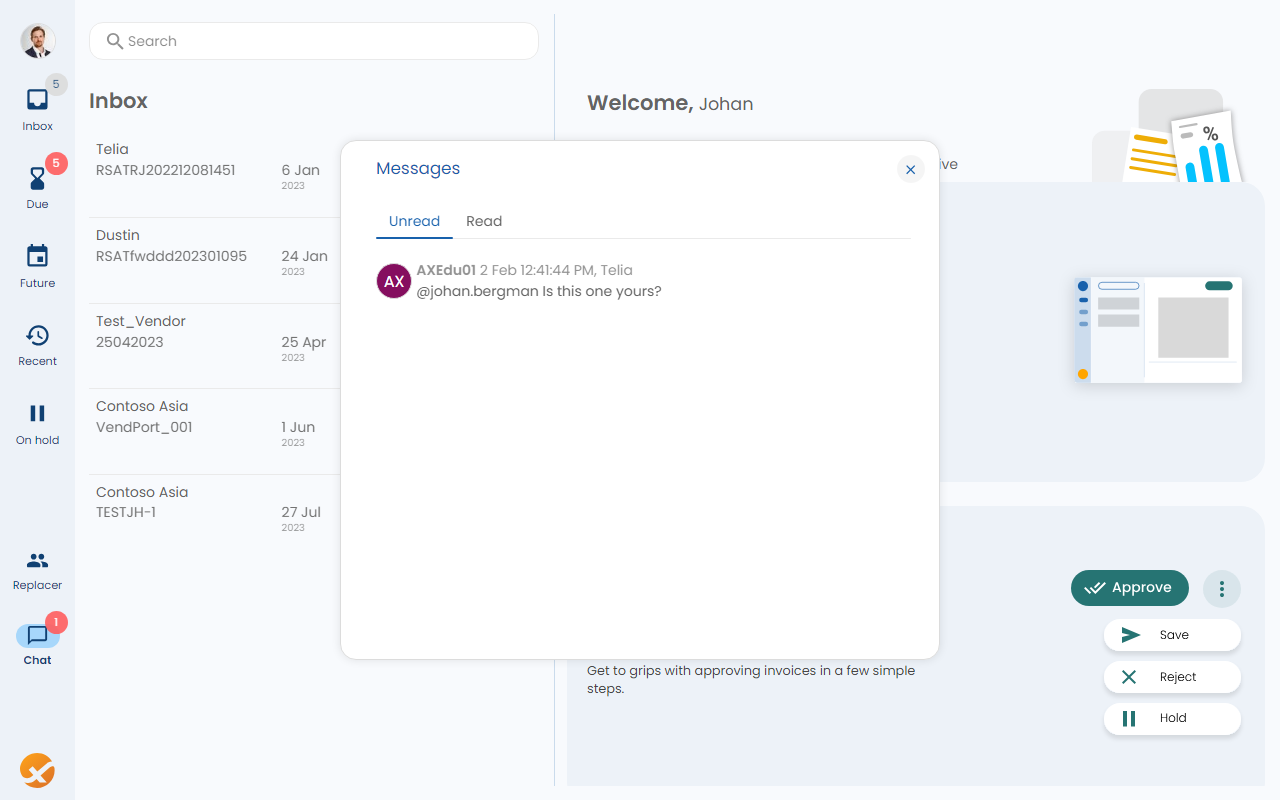
foo
- Klicken Sie auf das Symbol 'Chat' in der Navigationsleiste, um auf Ihre Nachrichten zuzugreifen.
- Hier sehen Sie zwei Registerkarten: 'Ungelesen' und 'Gelesen'. Dies hilft Ihnen, leicht nachzuverfolgen, welche Nachrichten Sie noch nicht gesehen haben und welche Sie bereits gelesen haben.
Interaktion mit Nachrichten
- Ungelesene Nachrichten: Dies sind Nachrichten, die Sie noch nicht geöffnet haben.
- Gelesene Nachrichten: Nachdem Sie eine Nachricht gelesen haben, wird sie in die Registerkarte 'Gelesen' verschoben. Sie können jederzeit auf diese Nachrichten zurückgreifen, wenn nötig.
- Um die mit einer bestimmten Chat-Nachricht in ExFlow Web verbundene Rechnung aufzurufen, klicken Sie einfach auf die Nachricht. Diese Aktion öffnet die Rechnung sofort zur Überprüfung und weiteren Bearbeitung.
Verwendung des Chats auf einer Rechnung
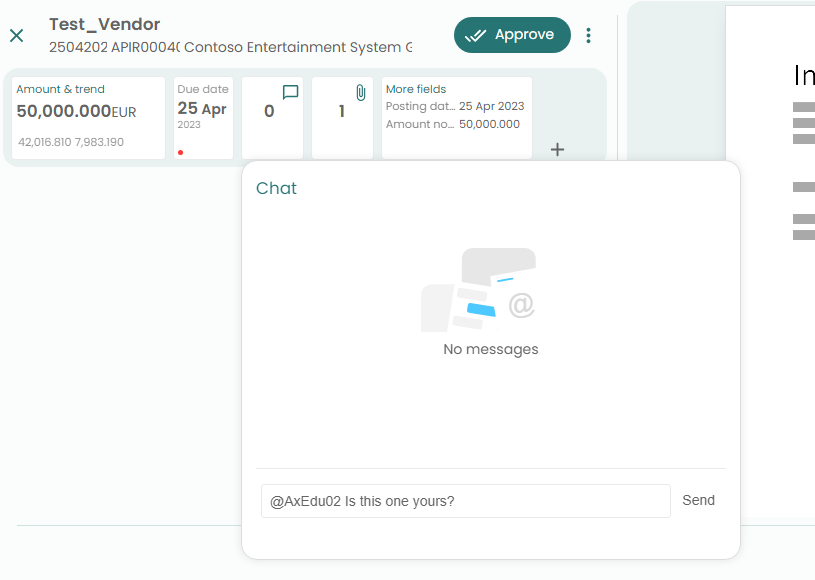
- Um eine bestimmte Rechnung zu besprechen, navigieren Sie zuerst zur Rechnung.
- Um vorhandene Nachrichten anzuzeigen, darauf zu antworten oder eine neue Nachricht zu verfassen, klicken Sie einfach auf das Chat-Symbol. Dies führt Sie zur Nachrichtenoberfläche, wo Sie Ihre Kommunikation einfach verwalten können.
- Um einen Kollegen zu erwähnen und seine Aufmerksamkeit im Chat zu erregen, beginnen Sie mit der Eingabe Ihrer Nachricht im Textfeld unten. Um jemanden speziell zu erwähnen, geben Sie das "@"-Symbol gefolgt von seinem Benutzernamen ohne Leerzeichen ein (zum Beispiel "@johan.bergman"). Sobald Sie die Nachricht senden, erhält der Empfänger eine Benachrichtigung, dass er erwähnt wurde. Sie können diese Funktion auch verwenden, um schnell auf eine vorherige Nachricht zu antworten, indem Sie auf den Link "Antworten" unter einer Nachricht klicken, der automatisch den Benutzernamen des ursprünglichen Absenders mit dem "@"-Symbol in Ihr Antworttextfeld einfügt.
Administration & Einrichtung
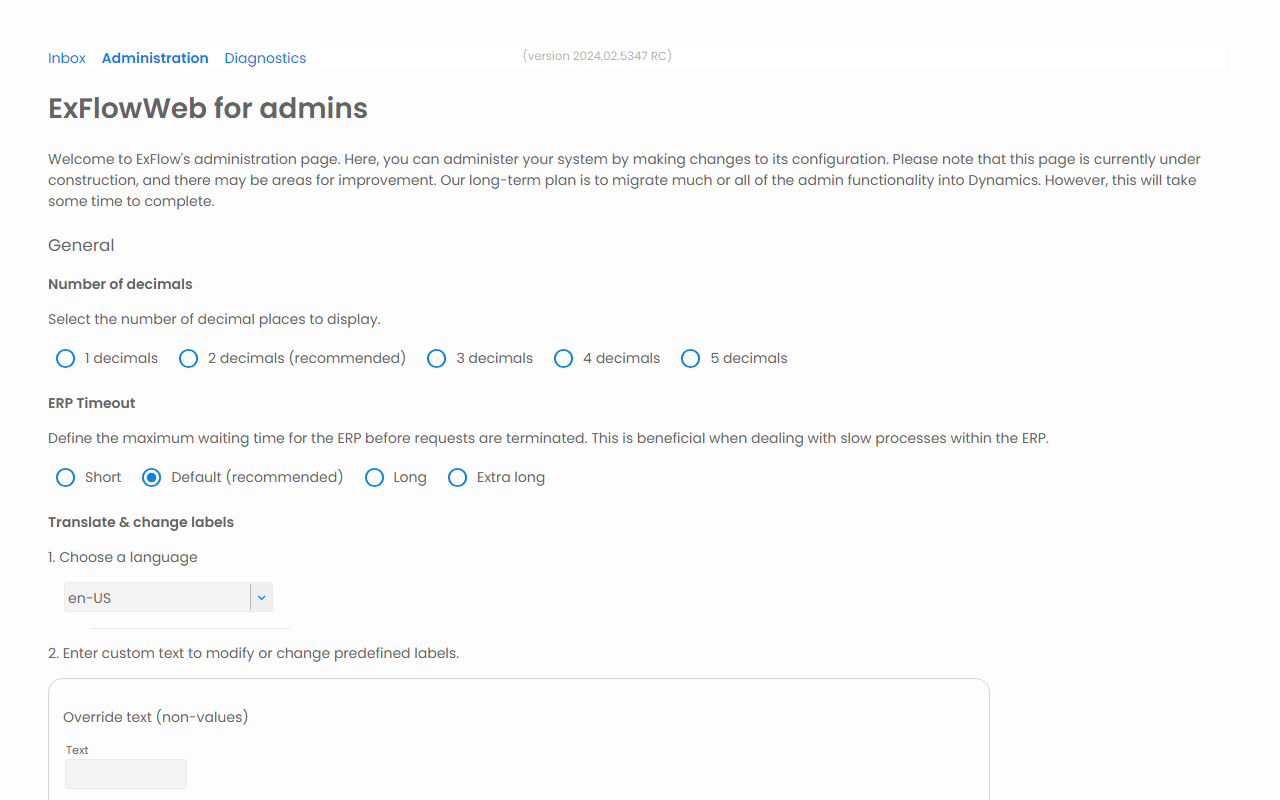
Benutzer, die als Webadministratoren in Dynamics ERP eingerichtet sind, haben die Möglichkeit, verschiedene Aspekte des Verhaltens und des Erscheinungsbildes der Anwendung zu verwalten und zu konfigurieren. Detaillierte Anweisungen für diese Konfigurationen werden direkt auf der Seite zur einfachen Referenz bereitgestellt.
Diagnostik
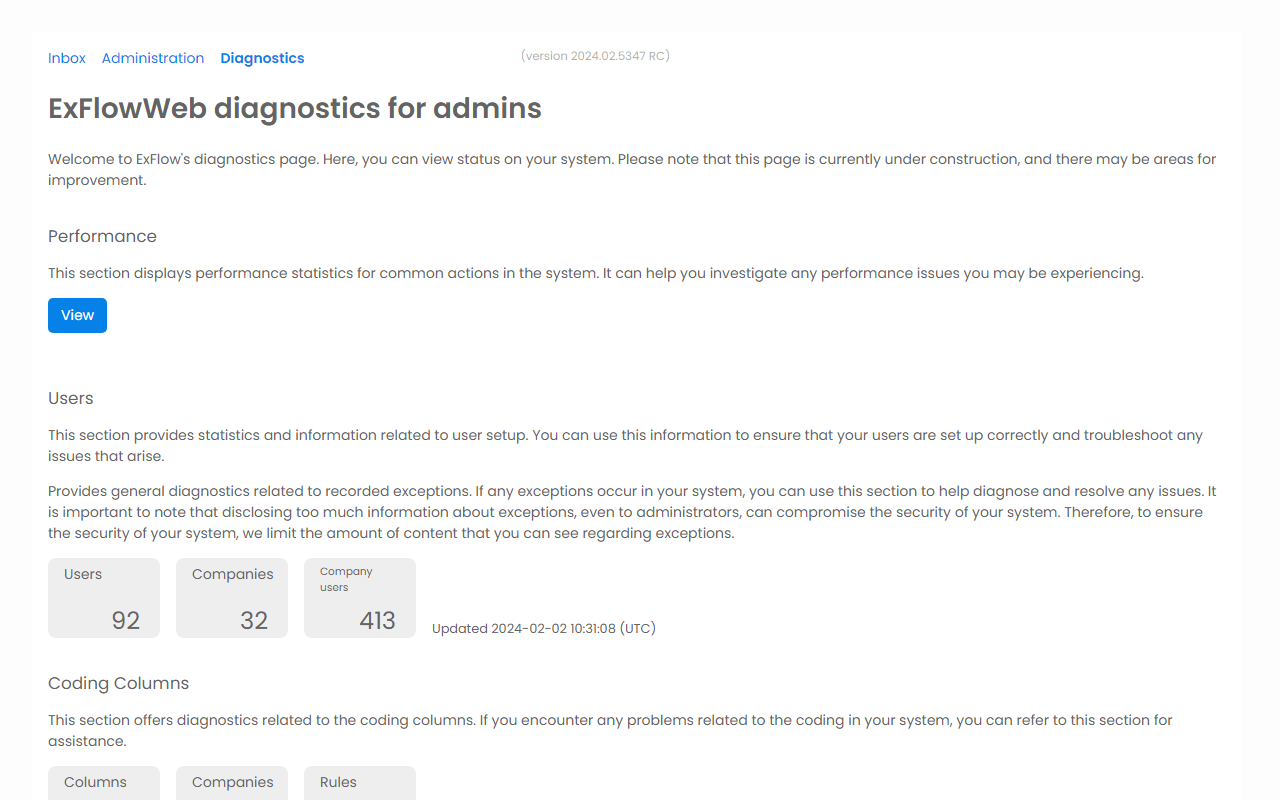
Benutzer, die als Webadministratoren im ERP eingerichtet sind, haben Zugriff auf die Diagnostikseite. Diese Seite bietet wertvolle Informationen über die Leistung der Anwendung und kann bei der Fehlerbehebung und Problemlösung helfen.
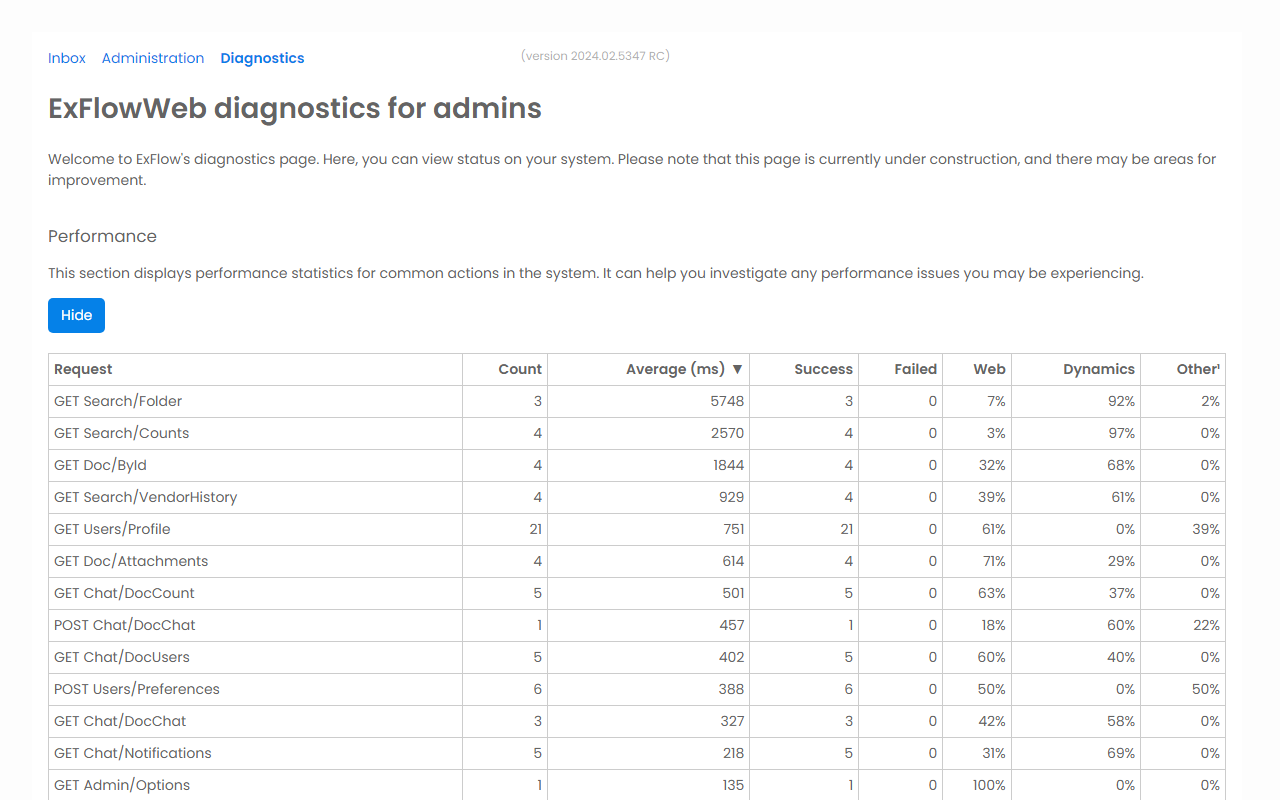
Wichtig: Denken Sie immer daran, den letzten Abschnitt der Seite zu überprüfen, der eine Liste klassifizierter Probleme enthält, die identifiziert wurden. In der Regel enthält dieser Abschnitt Anweisungen zur direkten Lösung dieser Probleme, um sicherzustellen, dass Sie die Anwendung reibungslos und effizient weiter nutzen können.
Mobil
Die mobile Benutzeroberfläche von ExFlow Web bietet die gleiche Funktionalität wie die Desktop-Version, ist jedoch für mobile Geräte optimiert. Hier sind einige Screenshots, die Ihnen ein besseres Verständnis davon vermitteln, wie sie aussieht und funktioniert:
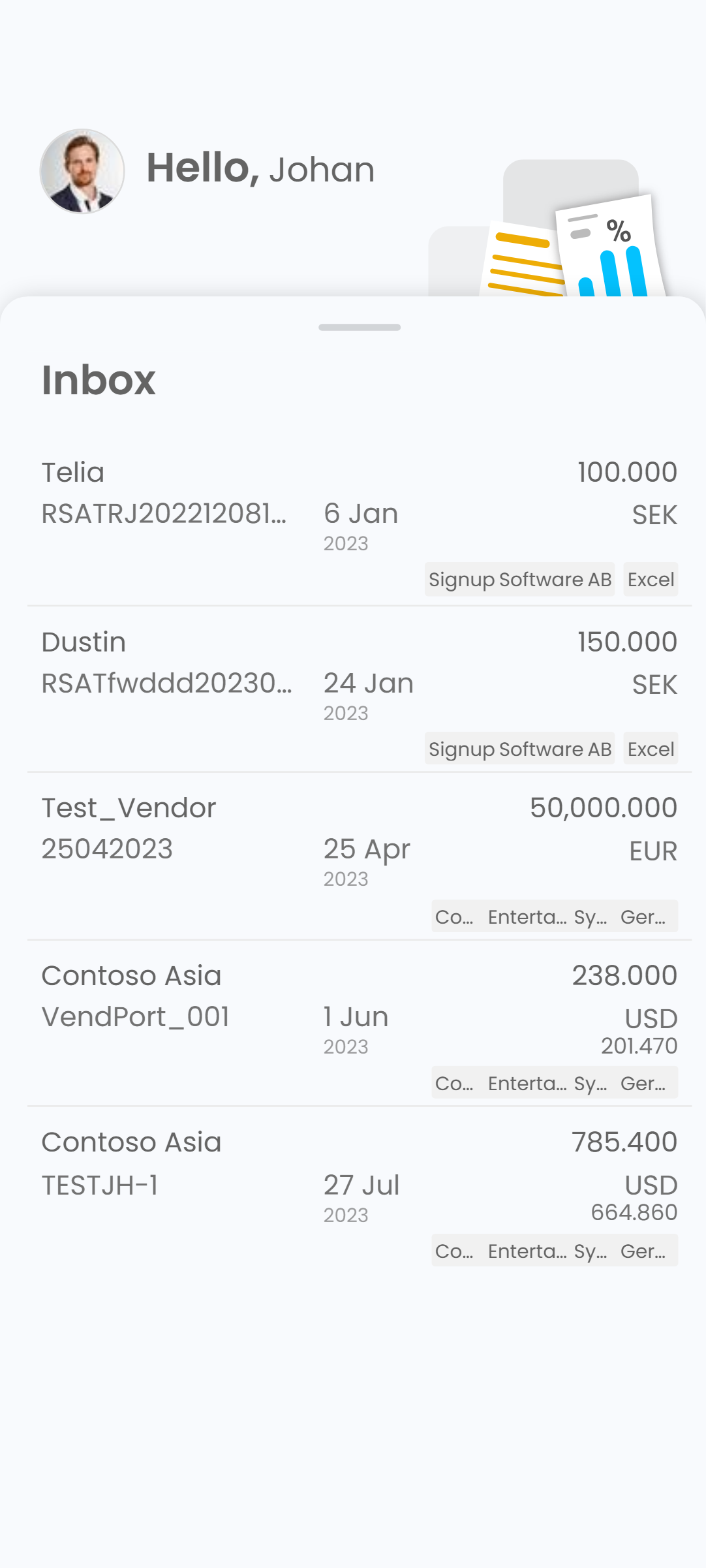
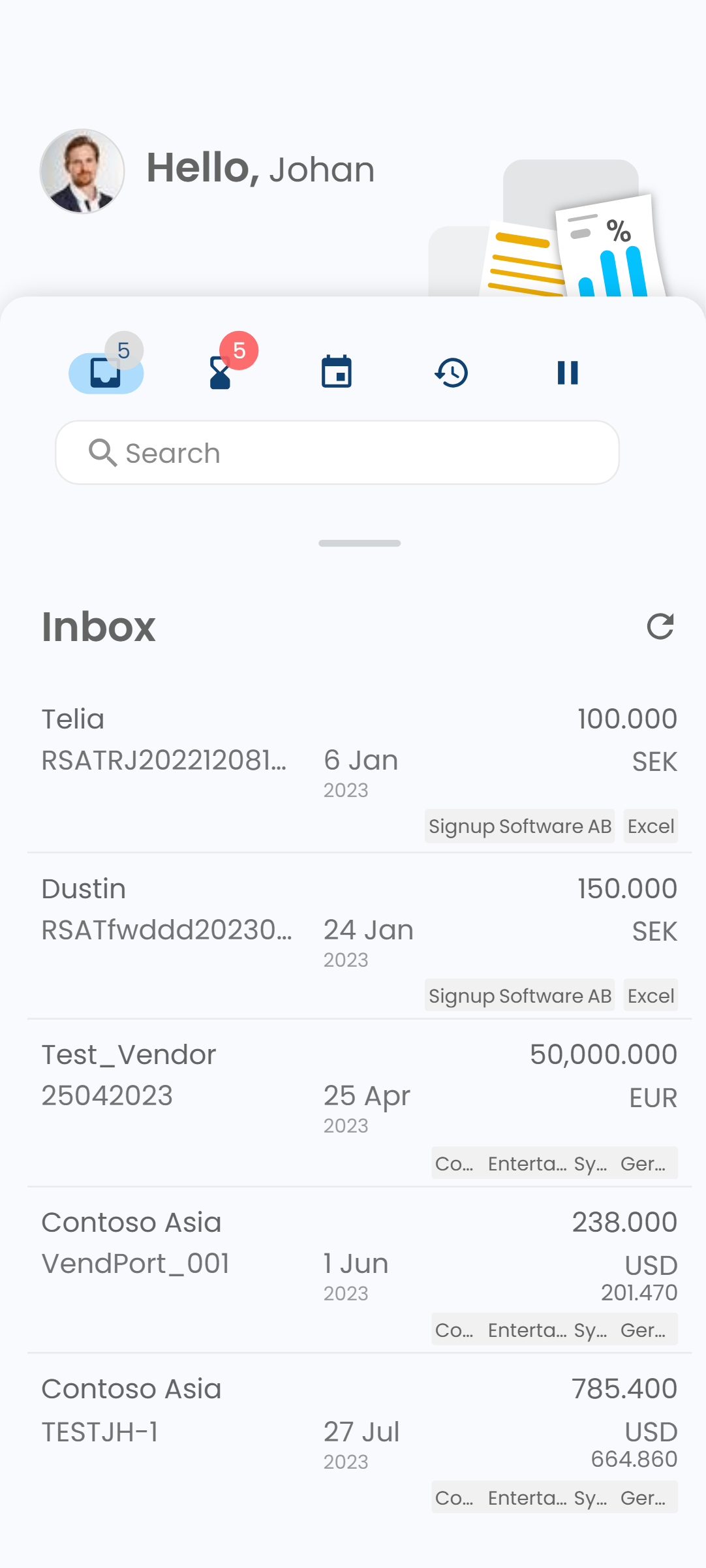
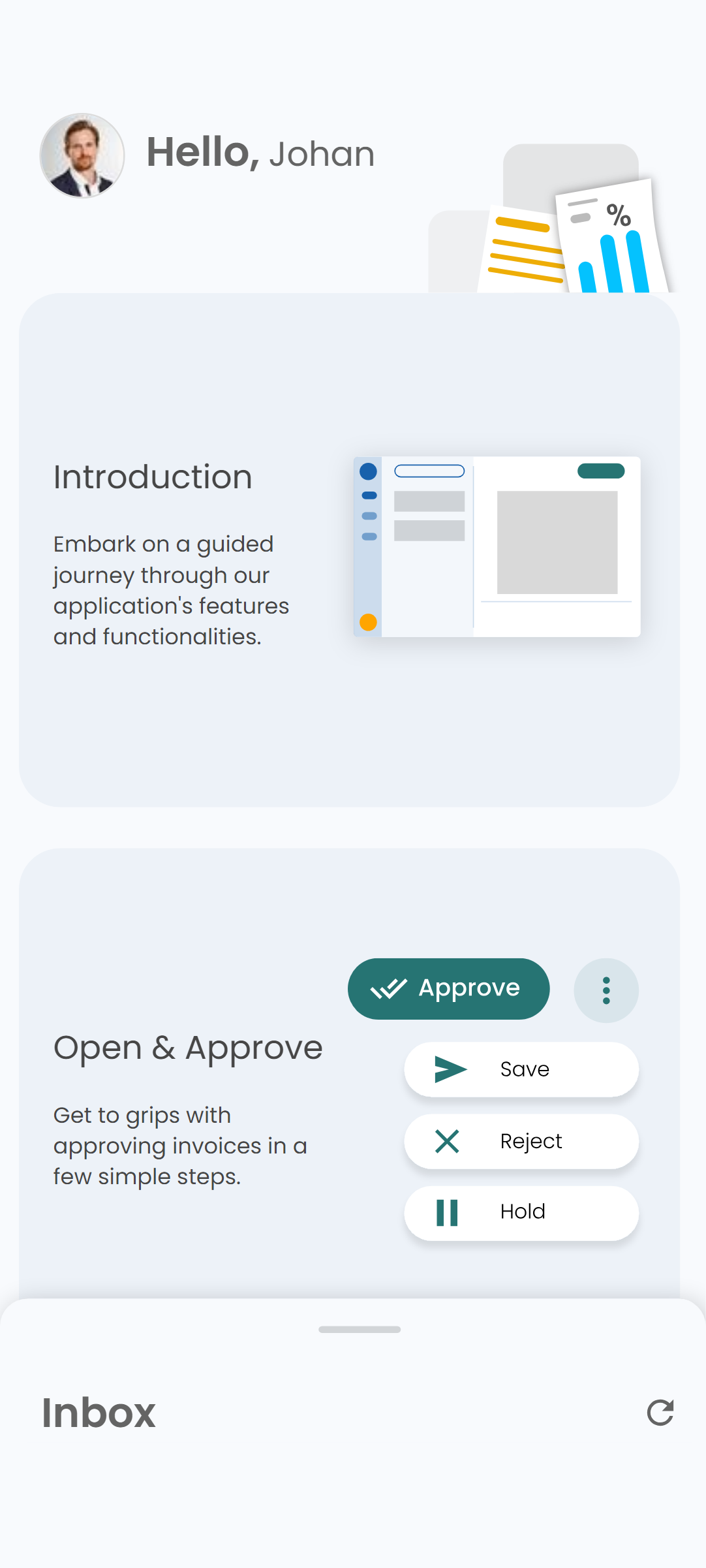
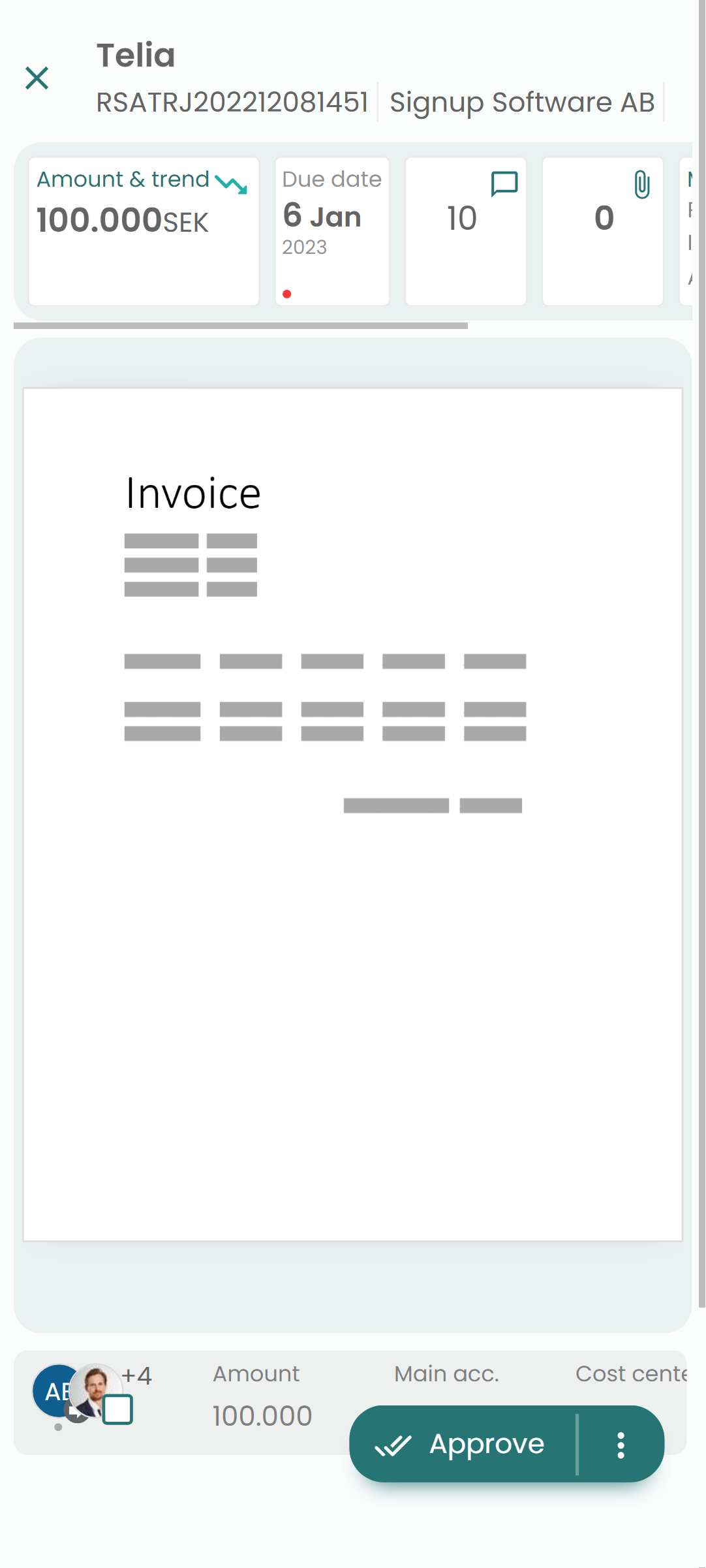
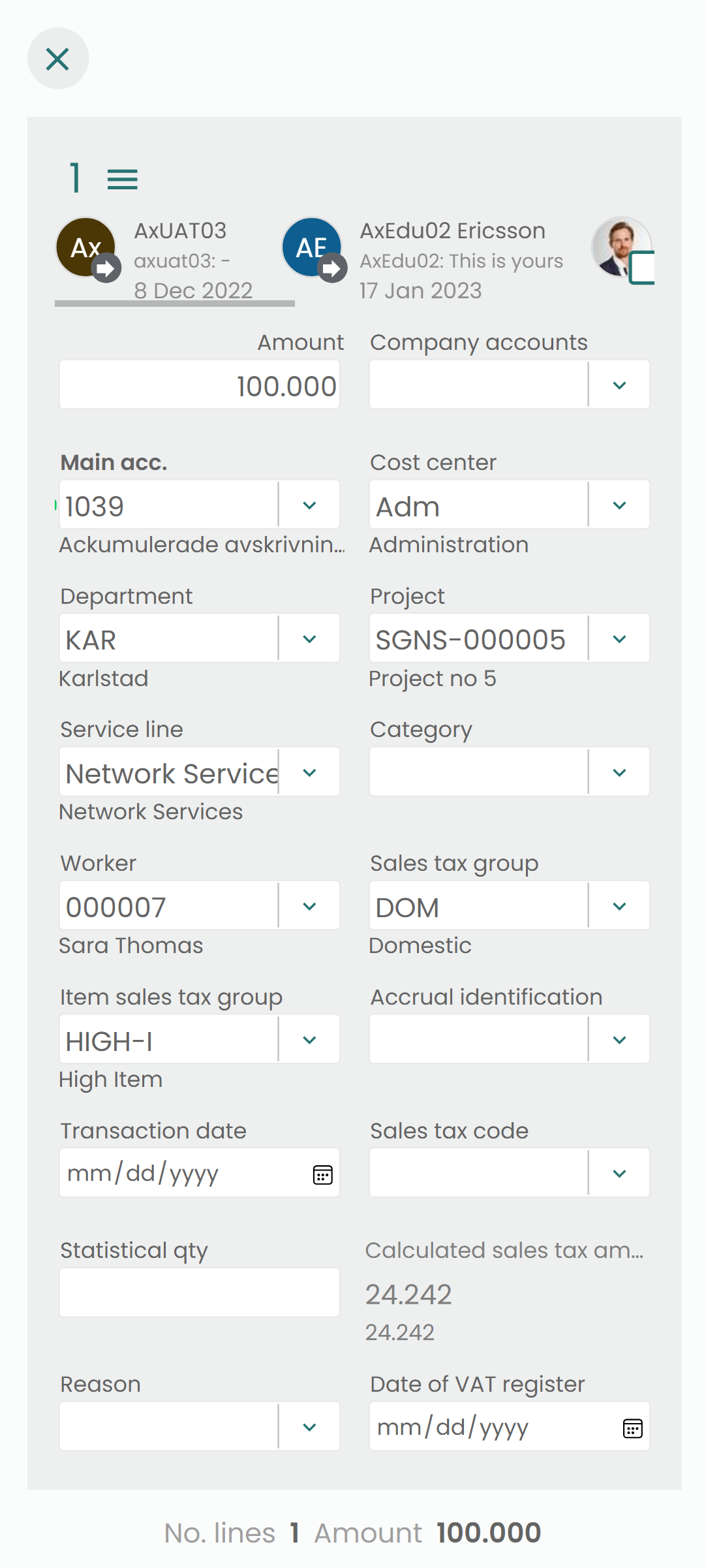
Veraltete Funktionen
In unserem kontinuierlichen Bestreben, ExFlow Web zu verbessern und zu optimieren, können bestimmte Funktionen im Laufe der Zeit veraltet sein. Veraltete Funktionen sind Funktionalitäten, die nicht mehr zur Verwendung empfohlen werden und in zukünftigen Updates entfernt werden können.
Hier sind einige der Funktionen, die veraltet sind:
- Zeilenvorlagen: Diese Funktion wurde durch eine effizientere und benutzerfreundlichere Kopieren & Einfügen Funktion ersetzt. Zusätzlich planen wir die Einführung der Möglichkeit, historische Rechnungen zu taggen und zu bookmarken, um das Kopieren aus vergangenen Rechnungen zu erleichtern.
- Dynamics BC PDF öffnen: Die Funktionalität, ein PDF in einem separaten Fenster zu öffnen, wurde aufgrund von Leistungsproblemen eingestellt. Das Dynamics BC-Team arbeitet aktiv an einer alternativen Lösung.
- Ticket Auth für On-Prem BC: Für verbesserte Sicherheit und Benutzerfreundlichkeit empfehlen wir Kunden, auf die Verwendung von Entra ID umzusteigen. Bitte beachten Sie, dass die Migration von Version 2023 auf 2024 von ExFlowWeb für On-Prem BC derzeit nicht unterstützt wird. Wir planen jedoch, diese Funktion in Zukunft einzuführen.
- NAV-Unterstützung: Wurde eingestellt. Die 2023er Edition von ExFlowWeb wird weiterhin für NAV-Kunden gepflegt.
- AX2012-Unterstützung: Wurde eingestellt. Die 2023er Edition von ExFlowWeb wird weiterhin für AX2012-Kunden gepflegt.
Bitte beachten Sie, dass veraltete Funktionen zwar noch funktionieren können, ihre Verwendung jedoch nicht empfohlen wird, da sie keine Updates oder Fehlerbehebungen erhalten. Es wird empfohlen, so bald wie möglich auf die aktualisierten Funktionen oder Alternativen umzusteigen, um einen reibungslosen Betrieb zu gewährleisten.
Für weitere Informationen zu diesen Änderungen lesen Sie bitte die Versionshinweise oder kontaktieren Sie unser Support-Team.
Bekannte Probleme
In unserem Engagement für Transparenz und kontinuierliche Verbesserung möchten wir einige bekannte Probleme teilen, an denen wir derzeit arbeiten:
- Split (38362): Das Aufteilen (oder Einfügen) von Hunderten von Zeilen kann fehleranfällig sein. Wir arbeiten an einer Lösung, um diesen Prozess effizienter zu gestalten.
- Große Dokumente (38739): Das Speichern großer Dokumente kann aufgrund von Langsamkeit im ERP zu Zeitüberschreitungen führen. Wir arbeiten an einer Lösung.
- Einfügen auf FO (38804): Wenn die Quellzeile ein Firmenkonto hat, wird die Kodierung gelöscht.
- Replacer (35005): Die Replacer-Funktion in Version 2024 ist empfindlicher gegenüber Datenfehlern. Wir arbeiten mit den beiden ERP-Teams zusammen, um dieses Problem zu lösen.
- Anhänge BC (32410,39342): Anhänge nach dem Hochladen im Web sind nicht entfernbar oder im Web sichtbar, bis das Dokument neu geladen/gespeichert wird. Unser BC-Team muss dies unterstützen.
- Zeilenfreigabemenü: Das Zeilenfreigabemenü ist derzeit ausgeblendet, wenn der Benutzer keine Bearbeitungsrechte hat. Obwohl dies die Benutzeroberfläche vereinfacht, ist es eine Änderung gegenüber früheren Versionen von ExFlow. Bitte geben Sie Feedback.
- PO-Informationen: Die Anzeige von PO-bezogenen Informationen wird untersucht. Derzeit werden Menge und Stückkosten unter dem Betragsfeld angezeigt, aber sie sind ausgeblendet, wenn die Menge 1 beträgt. Wir werden dies wahrscheinlich aktualisieren, um diese Details für alle PO-basierten Zeilen anzuzeigen.
Wir schätzen Ihre Geduld, während wir daran arbeiten, diese Probleme zu lösen. Wenn Sie auf andere Probleme stoßen oder Fragen haben, zögern Sie bitte nicht, unser Support-Team zu kontaktieren.
In Arbeit
Wir arbeiten ständig daran, ExFlow Web zu verbessern und neue Funktionen hinzuzufügen, die Ihre Erfahrung verbessern. Hier sind einige der Funktionen, die derzeit in Entwicklung sind:
- KI/ML: Wir integrieren Künstliche Intelligenz in ExFlow. Dies ermöglicht es dem System, Zeilen und Kodierungen vorherzusagen, Vorschläge in Dropdown-Listen zu machen und intelligent zu entscheiden, welche Felder basierend auf dem Kontext angezeigt oder ausgeblendet werden sollen. Diese Funktion zielt darauf ab, Ihren Arbeitsablauf effizienter und intuitiver zu gestalten.
- Ersatz für Zeilenvorlagen: Die Unterstützung für Zeilenvorlagen, die hauptsächlich von FO-Kunden verwendet werden, wurde entfernt. Wir empfehlen Kunden, das Betrags- & Trend-Panel mit der Kopieren & Einfügen-Funktion zu verwenden. Wir planen, diese Funktionen zu verbessern, indem wir Lesezeichen und direkte Kopiermöglichkeiten hinzufügen. Zusätzlich werden Sie mit der Einführung von KI-Vorhersagen die Möglichkeit haben, Ihre Aufteilungs- und Kodierungsaufgaben von der KI erledigen zu lassen.
- Erweiterte Suche: Diese Funktion erfordert zusätzliche Konfiguration/Einrichtung, an deren Automatisierung wir aktiv arbeiten.
- Rechnungsentwürfe: Diese Funktion soll wieder eingeführt werden. Weitere Details folgen in Kürze.
- Rechnungsvorladung: Diese Funktion wird in Betracht gezogen.
- Browser-Zurück: Wir erwägen die Unterstützung der Browser-Verlauf-Navigation in ExFlow Web hinzuzufügen. Diese potenzielle Funktion würde es Ihnen ermöglichen, die Zurück- und Vorwärts-Schaltflächen Ihres Browsers zu verwenden.
- Admin-Nachrichten:
Weitere Details folgen in Kürze.Abgeschlossen.
Bitte beachten Sie, dass sich diese Funktionen noch in der Entwicklungsphase befinden und noch nicht zur Nutzung verfügbar sind. Wir werden Sie informieren, sobald sie zur Veröffentlichung bereit sind. Wir schätzen Ihre Geduld und freuen uns darauf, Ihnen diese Verbesserungen bald zur Verfügung zu stellen.